Wenn Ihnen die Zeichen und Ziffern einer Excel-Tabelle zu klein sind, können Sie die Ansicht vergrößern. Das geht mit einem einzigen Handgriff
So vergrößern oder verkleinern Sie die Ansicht einer Excel-Tabellen
Suchen Sie den Schieberegler rechts unten im Excel-Fenster.
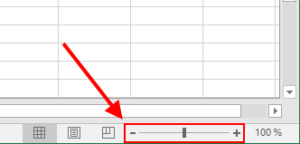
Umgekehrt können Sie die Darstellung auch verkleinern, um einen größeren Datenbereich anzuzeigen. In dem Fall ziehen Sie den Regler einfach nach links.
Stufenweise um 10% nach oben oder unten geht es mit dem Plus-Symbol und dem Minus-Symbol neben dem Schieberegler.
Bedenken Sie, dass der Zoomfaktor nur die Ansicht am Bildschirm ändert, nicht aber die Ausgabe auf einen Drucker. Eine vergleichbare Zoomoption für den Ausdruck finden Sie im Druckdialog unter Einstellungen ganz unten in der Variante Benutzerdefinierte Skalierungsoptionen.
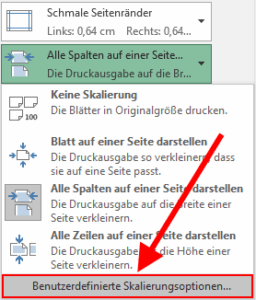
Weitere Tipps für die optimale Skalierung beim Ausdruck bieten unsere Drucktipps für Excel.
Ansicht vergrößern auf einen festen Wert
Falls Sie lieber einen festen Wert eingeben möchten:
Klicken Sie auf die Prozentangabe links neben dem Regler, die den aktuellen Zoomfaktor anzeigt.
Wählen Sie die Option Benutzerdefiniert.
Geben Sie im Feld rechts daneben einen eigenen Zoomfaktor ein oder verwenden einen der angebotenen Werte.
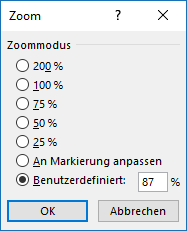
So vergrößern Sie den markierten Bereich bildschirmfüllend
Manchmal ist es praktisch, einen bestimmten Bereich so groß darstellen zu lassen, wie möglich. Der füllt dann den gesamten Bildschirm aus:
Markieren Sie den Zellbereich, den Sie vergrößert haben möchten.
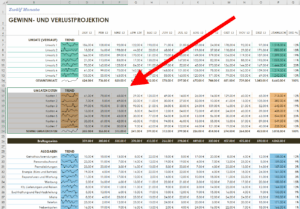
Klicken Sie auf die Prozentangabe neben dem Schieberegler.
Im sich öffnenden Fenster wählen Sie An Markierung anpassen.
Bestätigen Sie die Eingabe mit OK.
Nun zeigt Excel den Bereich in maximalen Vergrößerung.
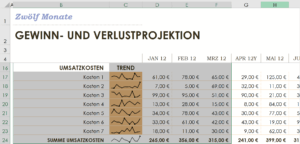
Dieser individuelle Zoom ist beispielsweise dann nützlich, wenn Sie Zuschauern einen bestimmten Ausschnitt Ihrer Tabelle vorführen möchten, damit sie sich speziell auf diese Zellbereich konzentrieren können.