Vielleicht wollen Sie in Excel Zellen einfärben, deren Inhalt in einer Liste von vorgegebenen Werten enthalten ist. So sollen beispielsweise alle Zellen eines Bereichs rot werden, wenn Ihr Inhalt 1, 3, 8 oder 15 beträgt. Diese Aufgabe ist mit einer Bedingten Formatierung mit Formel leicht umsetzbar.
So kombinieren Sie die Bedingte Formatierung mit einer Werteliste
Markieren Sie den gewünschten Zellbereich.
Rufen Sie im Reiter Start den Eintrag Bedingte Formatierung – Neue Regel auf.
Bei Regeltyp wählen Sie den letzten Eintrag Formel zur Ermittlung der zu formatierenden Zellen verwenden.
Geben Sie folgende Formel ein und ersetzen den Platzhalter <zelle> durch den Namen der ersten Zelle in Ihrem Bereich: =ODER(<zelle>=1;<zelle>=3;<zelle>=8;<zelle>=15)
Dann klicken Sie auf den Knopf Formatieren und wählen eine für Ihren Anwendungsfall passende Formatierung aus, wie eben beispielsweise Ausfüllen – Hintergrundfarbe – Rot.
Nun sollten die Zellen, für die der Wert zutrifft eingefärbt erscheinen. Wenn Sie noch eine weitere Färbung für andere Werte benötigen, wiederholen Sie den Vorgang und wählen dabei nur eine andere Werteliste und Formatierung.
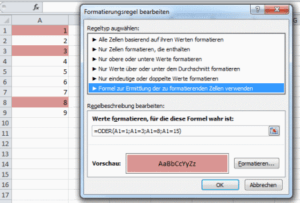
In folgendem Beitrag erfahren Sie, wie die Bedingte Formatierung genutzt werden kann, um die Ausreißer einer Werteliste darzustellen: Abweichung von Werten einer Liste anzeigen – als Balken oder per Farbe
Andere Wege für die Vorgabe der Werteliste
Der Schlüssel zur obiger Lösung ist die Funktion ODER(), die beliebig viele, durch Strichpunkte getrennte Ausdrücke überprüft und WAHR zurückgibt, wenn wenigstens eine der Ausdrücke zutrifft. Eine lange Liste von Werten macht den die Formel aber schnell unpraktikabel. Wollen Sie dann zum Beispiel die Liste pflegen, passieren schnell Leichtsinnsfehler und die Formel arbeitet nicht wie gewünscht.
Für mehr als eine Handvoll von Werten, die zur Färbung führen sollen, ist darum ein anderer Ansatz empfehlenswert. Dabei halten Sie die Werteliste als eigene Tabelle, zum Beispiel in einem anderen Arbeitsblatt Ihrer Excel-Datei. Das macht die Pflege einfach. Wie das geht, erklärt der Tipp So markiert Excel Werte, die in einer Referenztabelle enthalten sind.
Wenn Sie noch mehr lesen möchten, finden Sie hier eine Übersicht zur bedingten Formatierung mit Excel.