Mit der Einrichtung Bedingte Formatierung bietet Excel eine Möglichkeit für wirksame optische Effekte, die im Nu eingerichtet sind. Reicht das nicht aus, können Sie durch eigene Regeln individuelle Ziele erreichen.
So funktioniert die Bedingte Formatierung
Das Grundprinzip dabei: Basierend auf dem Inhalt von Zellen erfolgt eine Auswirkung auf die Optik. Die Bedingte Formatierung färbt zum Beispiel alle Zellwerte einer in einer auffälligen Farbe, die aus einem normalen Wertebereich fallen, markiert in einem Kalender Wochenenden farbig oder stellt in einer Liste Bestellungen heraus, deren Lieferzeiten überschritten werden.
Am einfachsten ist es, wenn Sie die seit Excel 2010 angebotenen vorgefertigten bedingten Formatierungen verwenden, etwa um eine Zelle je nach ihrem Wert eine Farbe zu geben. Dann können Sie optisch ganz einfach niedrige von hohen Zellwerten unterscheiden.
So lassen Sie Zellen je nach Wert einfärben
Markieren Sie einen Zellbereich mit Zahlenwerten.
Klicken Sie auf der Registerkarte Start auf das Symbol Bedingte Formatierung.
Aus dem sich öffnenden Auswahlmenü verwenden Sie die Option Farbskalen.
Wählen Sie einen der angebotenen Farbverläufe aus. Sie unterscheiden sich nur in der Farbe, nicht in der Funktion.
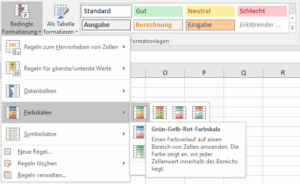
Das Ergebnis ist eine Färbung der Zellen, wobei der niedrigste Wert im Bereich die erste Farbe, ein mittlerer Wert die zweite und ein hoher Wert die dritte Farbe erhält. Hier zum Beispiel die Farbskala rot-gelb-grün, die gut zeigt, in welchen Monaten die Telefonkosten aus dem Ruder gelaufen sind.
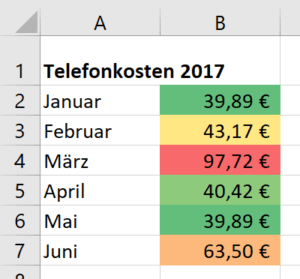
Die Einfärbungen sind dabei dynamisch: Wenn Sie im obigen Beispiel etwa den Wert für den März auf 40 Euro ändern, ändert sich die Farbe des Feldes zu grün.
Wollen Sie Zellen je nach ihrem Inhalt farblich oder durch Sonderzeichen hervorheben, gibt es übrigens noch einen anderen Weg in Excel: Farbmarkierung und Smilies per Zellformat
Das bietet die einfache Bedingte Formatierung noch
Neben der Farbskala kennt Excel noch einige andere Methoden der Zellformatierung über den enthaltenen Wert:
Bei Regeln zum Hervorheben von Zellen legen Sie fest, ob Sie Zellen herausgehoben haben möchten, die über/unter einem Schwellwert liegen, sich in einem Intervall befinden oder einem bestimmten Wert haben.
Die Variante Regeln für oberste/unterste Werte hebt die 10 Zellen mit den höchsten Werten hervor, mit den allen Werten im obersten 10%-Bereich oder alle, die sich über der Durchschnitt befinden. Das selbe gibt es dann mittels …unterste… auch für das andere Ende der Skala.
Datenbalken baut je nach Wert einen Balken in einer bestimmten Farbe in die Zelle ein. Der höchste Wert Ihres Bereiches wird dabei mit 100% Füllung bedacht und die kleineren Zellwerte proportional weniger. Das können Sie zum Beispiel nutzen, um Abweichungen in einer Liste von Werten anzuzeigen.
Die Option Symbolsätze schließlich bietet Ihnen verschiedene Icons an, um die Verteilung der Zahlenwerte im Zellbereich zu visualisieren, wie farbige Pfeile, Ampeln oder vereinfachte Balkendiagramme.
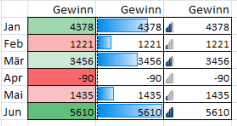
Individuelle Regeln erweitern die Möglichkeiten der bedingten Formatierung
Wenn Ihnen keine der vordefinierten Typen zusagt, klicken Sie auf Neue Regel – Formel zur Ermittlung der zu formatierenden Zellen verwenden und können sich dann selbst mit einem Regelschema eine passende Methode zusammenstellen. Dazu gehört immer eine Formel und eine von Ihnen gewählte Formatierung. Greift die Formel, tritt die gewählte Formatierung in Kraft.
Beispiele für die Nutzung der Bedingten Formatierung
Eine nützliche Anwendung dafür ist die Hervorhebung von Zellen, die der Benutzer aufgefüllt hat.
Manche Tätigkeiten, wie das abwechselnde Färben von Zeilen zur Schaffung von mehr Übersicht, sind nur scheinbar besser von Hand zu erledigen. Denn bei jeder Löschung und jedem Einfügen müssen Sie dann nacharbeiten. Wieder ein Job für die Allzweck-Funktion von Excel.
Es gibt Bedingungen, für die Excel keine vorgefertigten Lösungen anbieten kann. Etwa, wenn bestimmte Zellen immer dann gefärbt werden sollen, wenn ihr Inhalt einem Eintrag einer Werteliste entspricht. Hier lesen Sie, wie Sie so eine Anforderung einfach lösen, indem Sie die gesuchten Werte in die Formel einbauen. Alternativ können Sie auch die Werte in einen eigenen Bereich auslagern: So markieren Sie in Excel Zellen, deren Wert in einer anderen Tabelle vorkommt
Darf in einer Auflistung jeder Wert nur einmal auftauchen, hilft Ihnen die Bedingte Formatierung, mehrfaches Vorkommen von Einträgen zu erkennen. Das ist zwar mit der vorgefertigten Bedingten Formatierung Doppelte Werte im Prinzip mit weniger Arbeit erreichbar, aber eine eigene Formel gibt Ihnen hier mehr Flexibilität. So zeigt unser Beispiel, wie Sie die Färbung intensiver werden lassen, wenn ein Zellwert öfter als zweimal auftaucht.
Formatierung anhand von Datumswerten
Speziell für die Verwendung von Datumsangaben bei der Bedingten Formatierung haben wir auch einige Tipps für Sie parat.
Wer Personenlisten führt, möchte zum Beispiel gerne wissen, wer heute Geburtstag hat oder in nächster Zeit einen runden Geburtstag feiert.
Soll die Wahrung von Terminen wie bei Fristen oder Lieferungen überprüft werden, kann Excel auch gute Dienste leisten, indem es Terminüberschreitungen auffällig hervorhebt. Damit so etwas bei Ihren eigenen Leistungen nicht vorkommt, hilft es, wenn Sie bald anstehende Termine farbig hervorheben lassen.
Wenn Sie in einer kalenderartigen Tabelle alle Tage hervorheben möchten, die auf ein Wochenende fallen, ist Excel auch das passende Werkzeug dafür. Mit wenig Aufwand können Sie das Prinzip dann dazu verwenden, einen flexiblen Jahreskalender anzulegen, der alle Tage eines vorgegebenen Jahres enthält.
Eine Bedingte Formatierung, die sich den Wochentag zunutze macht, zeigt das Beispiel im Tipp Bedingte Formatierung, die sich auf andere Zellen bezieht. Hier werden in einem Schichtplan alle geleisteten Stunden von Mitarbeitern farbig unterlegt, wenn der jeweilige Tag in einer Spaltenüberschrift aufs Wochenende fällt.
Verwenden Sie die Funktion in einer Tabelle sehr oft? Dann hilft Excel Ihnen bei der Verwaltung der Bedingte Formatierungen.