Wenn Sie eine Excel-Tabelle gestalten, die andere benutzen, dann möchten Sie vielleicht einige Zellen schützen, also die Eingaben verbieten, in anderen aber das Eintippen von Werten erlauben. Ansonsten könnte der Anwender versehentlich Formeln oder feste Parameter überschreiben.
So schützen Sie nur bestimmte Zellen in Ihrer Tabelle
Markieren Sie alle Zellen, die später nicht verriegelt werden sollen, wo Sie also Eingaben des Anwenders ermöglichen wollen. Sind diese Felder nicht an einem Stück positioniert, sondern verstreut, halten Sie am besten Taste [Strg] gedrückt und klicken alle gewünschten Zellen an.
Nun lassen Sie [Strg] los und klicken eine der Zellen mit der rechten Maustaste an, damit das Kontextmenü erscheint.
Im Kontextmenü wählen Sie die Option Zellen formatieren aus.
Wechseln Sie zum Reiter Schutz und nehmen das Häkchen vor Gesperrt heraus.
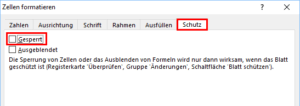
Nun sperren Sie das gesamte Arbeitsblatt: Gehen Sie dazu im Reiter Überprüfen zum Bereich Schutz und klicken dort auf Blatt schützen.
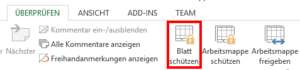
Nun wird Excel alle alle Versuchen abweisen, Eingaben in Zellen zu machen. Nur Zellen, die Sie zuvor durch das Entfernen der Formatierung Gesperrt ausgenommen haben, sollten Eingaben annehmen.
Damit Sie bei umfangreicheren Sperrungen dieser Art nicht den Überblick verlieren, kann Excel Ihnen optisch die geschützten von den freigegebenen Bereichen unterscheiden.
Möchten Sie nicht – wie hier erklärt – einzelne Bereiche vor der Bearbeitung schützen, sondern die Tabelle insgesamt für Unbefugte versperren? Dann lesen Sie hier weiter: Excel-Tabelle mit Passwort schützen – so geht´s.
Was tun, wenn der Reiter Schutz bei den Zellformaten nicht erscheint?
Gibt es den Reiter Schutz bei den Formaten nicht, dann ist Ihr Arbeitsblatt bereits gesperrt. Klicken Sie zum Entsperren genauso wie beim Sperren auf die Schaltfläche im Reiter Überprüfung, um den Schutz aufzuheben. Ist das Blatt gesperrt, lautet die Beschriftung Blattschutz aufheben.
Dann sollte der Reiter Schutz bei der Zellformatierung wieder auftauchen und Sie können die Zellen vor dem Schützen entsperren, wie zuvor gezeigt.
So ändern Sie nachträglich die freigegebenen Zellen
Vielleicht wollen Sie später die Eingabemöglichkeiten des Anwenders weiter einschränken.
Dazu gehen Sie wieder zum Reiter Überprüfen. Die Schaltfläche von zuvor dient nun zum Aufheben der Sperre.
Falls zuvor vergeben, fragt Excel das Kennworts ab. Danach ist das Blatt ganz entriegelt.
Gehen Sie nun zu den Zellen, die Sie ändern möchten und setzen dort die Option Gesperrt entsprechend.
Wenn Sie das Blatt wieder verriegeln, sind Ihre Änderungen wirksam.
Falls Sie wissen möchten, welche Zellen freigegeben sind, hilft Ihnen dieser Tipp weiter: So lassen Sie sich in Excel Zellen darstellen, die nicht geschützt sind.
Geht es Ihnen weniger um das generelle Verhindern von Eingaben und Sie möchten dem Anwender eher Hilfestellungen geben und gegebenenfalls fehlerhafte Eingaben verhindern? Dann ist dieser Tipp für Sie interessant: Hilfetext für Zellen festlegen und Falscheineingaben verhindern.