Wenn Sie in Excel Zellen vervielfältigen oder verschieben, werden Zelladressen in Formeln automatisch angepasst. Ab und zu ist das allerdings nicht genau das, was Sie möchten. Hier lesen Sie, wie Sie dieses Verhalten bei Bedarf verhindern und einen bestimmten Bezug fixieren.
Beispiel für eine falsche Bezug-Anpassung durch Excel
Nehmen Sie folgende vereinfachte Berechnung von Finanzierungsangeboten für ein Auto. Dabei möchten Sie herausfinden, wie viel Sie insgesamt zu zahlen haben.
Die Zelle B7 enthält dazu die Formel =B5+B2*B6 um zur Anzahlung das Produkt aus der monatlichen Rate mit der Anzahl der Monate zu berechnen.
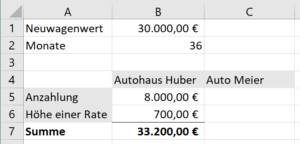
Wenn Sie nun zum Anlegen des Vergleichsangebots von „Auto Meier“ die Zelle B7 in die Spalte C7 kopieren, kommt ein fehlerhaftes Ergebnis. Denn Excel vermutet, dass der Multiplikator für die Rate – also die Anzahl der Monate – für die Berechnung nun in der Zelle C2 zu finden ist. Sie haben eigentlich B2 das aber als Konstante für alle Berechnungsvarianten vorgesehen.
So fixieren Sie den Zellbezug direkt
Eine Möglichkeit wäre es, innerhalb der Formel statt „B2“ zu schreiben „$B$2“. Das Dollarzeichen weist Excel an, den Zellbezug in beiden Koordinaten als absolut anzusehen, also beim Kopieren nicht anzutasten.
Viel eleganter ist es aber, wenn Sie dem Feld B2 einen Namen geben, wie etwa „AnzahlMonate“ und ihn in der Formel verwenden. Dieser Name bleibt dann bei allen Zelloperationen erhalten. Der positive Nebeneffekt ist, dass Ihre Formel viel einfacher zu verstehen ist.
So lösen Sie das Problem durch eine Namensvergabe
Klicken Sie die Zelle B2 rechts an und wählen Namen definieren.
Vergeben Sie einen Namen. Er darf keine Leerzeichen oder Operatoren wie +, – oder * enthalten.
Nun können Sie den Namen ganz normal in Formeln nutzen, wie im obigen Beispiel für B7: =C5+AnzahlMonate*C6
Beim Kopieren oder Verschieben dieser Formel wird Excel nun zwar C5 und C6 anpassen, aber die Quelle für die Anzahl der Monate bleibt unangetastet.
Wir haben auch noch weitere Informationen zur Verwendung von absoluten und relativen Zellbezügen.