Bilder in Excel-Tabellen sind ein gutes Mittel, um optische Highlights zu setzen, die dröges Zahlenmaterial aufwerten. Lesen Sie, wie Sie schnell Fotos, Grafiken und Logos in Tabellen unterbringen.
So bauen Sie schnell ein Bild in eine Excel-Zelle ein
Kopieren Sie aus einer beliebigen Anwendung ein Bild in die Zwischenablage.
Wechseln Sie zu Excel und gehen zur gewünschten Zelle.
Klicken Sie rechts auf die Zelle und wählen den Menüpunkt Einfügen.
Allerdings wird das Bild nicht selbst zum Inhalt der markierten Zelle, sondern schwebt quasi an dieser Position über der Tabelle. Sie können die Grafik mit der Maus auch noch verschieben, in der Größe skalieren oder drehen.
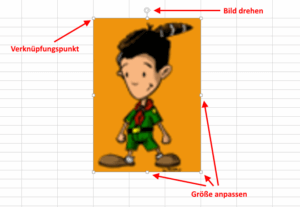
Trotzdem bleibt die Grafik mit den Standardeinstellungen nicht einfach statisch an der Position stehen, den Sie ihr geben. Stattdessen wandert sie mit derjenigen Zelle mit, die unter der linken oberen Bildecke der Grafik liegt.
So passen Sie die Bilder der Zellgröße an
Gehen Sie zur gewünschten Zelle und fügen das Bild entweder über die Zwischenablage oder die Menüoption Einfügen – Grafik ein. Ändern Sie die Bilder durch Ziehen so, dass die Zelle das Bild einrahmt oder lassen das Bild in seiner Größe und ändern Breite bzw Höhe der Zelle.
Haben Sie mehrere Grafiken, achten Sie darauf, dass alle die gleichen Maße haben. Dann können Sie mit zwei Schritten die Größe der Zellen auf einen Rutsch justieren: Einmal ziehen Sie die Spalte auf die richtige Breite, markieren dann alle betroffenen Zeilen und wählen die Option Zeilenhöhe… aus dem Kontextmenü aus.
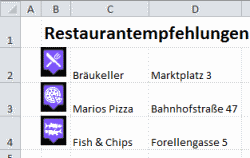
Haben die Bilder verschiedene Größen, legen Sie am besten ein Wunschmaß fest, markieren über [Shift + Linksklick] alle Bilder, klicken diese Markierung mit der rechten Maustaste an und stellen mittels Größe und Eigenschaften dieses Maß ein.
So lassen Sie Bilder mit der Zelle mitwachsen
Mit der Standardeinstellung ändert eine Grafik die Position mit ihrer verknüpften Zelle. Wenn Sie die Größe der Zelle ändern, ändert sich die Grafik aber nicht mit.
Wollen Sie dieses Verhalten erreichen, wählen Sie im Kontextmenü Grafik formatieren und stellen im Dialog unter Eigenschaften auf die Einstellung Von Zellposition und -größe abhängig um.
Standard ist hier die zweite Einstellung, also Nur von Zellposition abhängig.
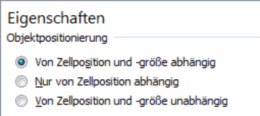
Um eine Grafik gar nicht an eine bestimmte Zelle zu binden, sondern einfach fest an einer Position auf dem Tabellenblatt zu verankern, wählen Sie die dritte Option Von Zellposition und -größe unabhängig.
Bilder nicht dauerhaft anzeigen
Falls Sie ein Bild nicht immer in der Tabelle anzeigen möchten, sondern nur bei Bedarf, können Sie es auch in ein Kommentarfeld einbauen. Es wird dann nur sichtbar, wenn jemand das den Kommentar öffnet, indem er auf das rote „Eselsohr“ klickt.
Wie Sie diese Art der Bildintegration durchführen, zeigt der Tipp Excel: Bild in Kommentar einfügen.