Beide Funktionen geben die Mitte aus einer Menge von Werten an, aber mit unterschiedlicher Methodik und verschiedenem Ergebnis. Lesen Sie, wann Sie MITTELWERT() und wann MEDIAN() verwenden.
So unterschiedlich funktionieren MITTELWERT() und MEDIAN()
Bei MITTELWERT() werden alle Werte einer Liste zusammengezählt und durch die Anzahl der Werte geteilt. Das entspricht dem, was man üblicherweise als Durchschnitt bezeichnet. Berechnet ein Lehrer etwa die Durchschnittsnote der ganzen Klasse bei einer Prüfung, wird genau so gerechnet.
Bei MEDIAN() sortiert man dagegen alle Werte und nimmt den Wert, der sich genau an der mittleren Position befindet. Sind die Werte der Liste gleichmäßig verteilt, dann kann dieser Wert nahe dem Mittelwert sein, bei starken Ausreissern innerhalb der Werte ist das aber nicht so.
Bei diesem Beispiel ist MEDIAN() die bessere Wahl
Stellen Sie sich vor, Sie untersuchen das Jahreseinkommen von 10 Personen, die in einer Firma arbeiten und Sie möchten das Einkommensniveau mit einer Zahl ausdrücken. Neun Mitarbeiter verdienen zwischen 30.000 und 70.000 €, der zehnte aber eine Million – wahrscheinlich der Chef des Unternehmens. Würden Sie von diesen 10 Einkommen den Mittelwert bilden, käme als Ergebnis vielleicht ein Wert um die 150.000 € heraus:

Das ist zwar rechnerisch in Ordnung, aber doch nicht das, was man wahrscheinlich erreichen wollte: Herausfinden, was ein „typischer“ Mitarbeiter verdient. Der eine Spitzenverdiener verfälscht das Bild durch sein extrem nach oben abweichendes Einkommen.
Beim Median wird dagegen nach Einkommen sortiert und dann der mittlere Wert als repräsentative Größe ausgesucht:
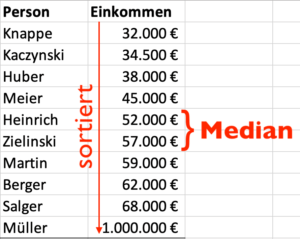
Tatsächlich gibt es hier „den einen“ mittleren Wert gar nicht, weil die Werteliste geradzahlig ist. Hier nimmt Excel einfach die Mitte zwischen dem beiden Werten nahe der Mitte, also hier die Einkommen von „Heinrich“ und „Zielinski“ und nimmt den Durchschnitt beider Werte – hier 54.500 €:
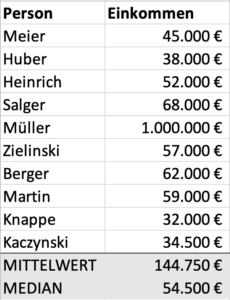
Wie Sie MITTELWERT() und MEDIAN() nutzen können, um die Schwankungen der Werte einer Liste optisch darzustellen, zeigt dieser Tipp: Abweichung von Werten einer Liste anzeigen – als Balken oder per Farbe