Oft will man ein Datum in der Zukunft berechnen, wie etwa bei einer Warenbestellung, wo gilt „zahlbar in 30 Tagen nach Erhalt“. In Excel ist das sehr einfach zu realisieren.
So errechnen Sie in Excel ein Datum in der Zukunft
Angenommen, Sie haben in Excel im Feld A3 einen Datumswert stehen, etwa das Lieferdatum einer Ware. Nun möchten Sie, dass das Feld B3, also rechts daneben, das Datum 90 Tage später ausdrückt.
Dann schreiben Sie in B3 als Formel einfach: =A3+90
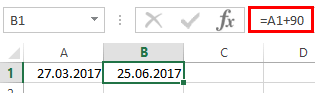
Excel interpretiert bei der Addition von Datumswerten ganze Zahlen also als Tage.
Wollen Sie in einem Feld dagegen statt einem statischen Startdatum immer das aktuelle Tagesdatum plus 90 Tage stehen haben, schreiben Sie =HEUTE()+90.
Die Methode klappt auch zum Errechnen von Werten in der Vergangenheit, wozu Sie Minus statt Plus als Operator nutzen.
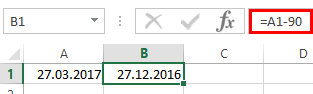
Falls Sie statt der Berechnung zukünftiger Werte lediglich verhindern wollen, dass Excel in einem Eingabefeld Datumswerte zulässt, die in der Vergangenheit liegen: Excel: Nur Datumswerte zulassen, die in der Zukunft liegen
Nur Werktage zu einem Datum addieren
Interessiert Sie nicht das einfache Addieren von Tagen, sondern Sie möchten dabei Samstag und Sonntag überspringen, dann müssen Sie die statt der Addition die Funktion ARBEITSTAG() nutzen. Das können Sie zum Beispiel dazu verwenden, den Fertigstellungstermin eines Projekts zu ermitteln, wenn das Startdatum und die notwendige Anzahl von Arbeitstagen feststeht.
Die Funktion verwendet als ersten Parameter ein Startdatum und als zweiten die zu addierende Differenz in Tagen.
Das erste Beispiel würden Sie dann so umschreiben =ARBEITSTAG(A3;90)
Dabei wird das Ergebnis zuerst als Zahlenwert erscheinen. Ändern Sie das Format der verwendeten Zelle zu einem Datumswert ab (Rechtsklick darauf, Zellen formatieren – Datum).
Wenn Sie rückwärts rechnen möchten, negieren Sie einfach den zweiten Parameter, schreiben also zum Beispiel =ARBEITSTAG(A3;-90)
Das könnte Sie auch interessieren: In Excel mit Kalenderwochen rechnen
So beziehen Sie Feiertage in die Berechnung mit ein
Die Funktion ARBEITSTAG() beachtet keine Feiertage.
Diese Tage müssen Sie von Hand in Zellen eintragen. Der Bereich, in dem diese Feiertagsliste steht, wird dann im optionalen dritten Parameter untergebracht. Im Screenshot unten ist das zum Beispiel der Bereich von Zelle A6 bis A9. Die Formel lautet darum
=ARBEITSTAG(A3;90;A6:A9)
Hier sehen Sie nochmal alle drei Varianten zusammengefasst in einem einzelnen Arbeitsblatt:
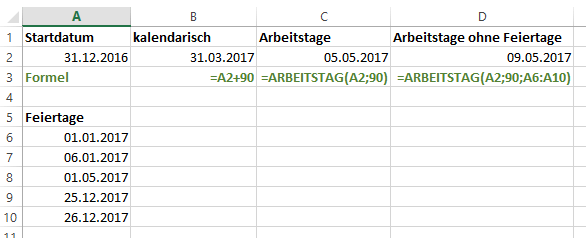
Möchten Sie stattdessen die Differenz zweier Datumswerte ermitteln? Dann geht´s hier weiter: So berechnen Sie in Excel Datumsdifferenzen (mit Arbeitstagen)