Dropdown-Listen in Excel: Sie möchten in eine Zelle so formatieren, dass ein Benutzer nur bestimmte Werte eingeben kann, zum Beispiel „Ja“ und „Nein“ oder „Vielleicht“? Das geht mit Excel ganz einfach über ein Listenfeld.
Excel Dropdown-Liste einrichten
Klicken Sie zunächst in das Listenfeld, also das Feld, das anschließend die Auswahlliste enthalten soll.
Wählen Sie im Registerreiter Daten die Datenüberprüfung und darin die Einstellungen.
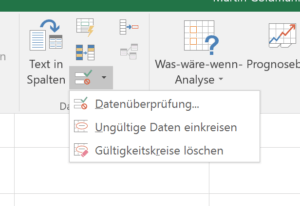
In Zulassen wählen Sie die Liste und geben unten neben Quelle wieder die Optionen vor, getrennt mit Strichpunkten.
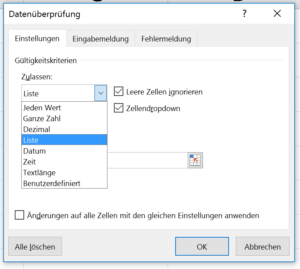
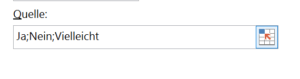
Nach einem Klick auf Ok haben Sie in Excel eine Auswahlliste.
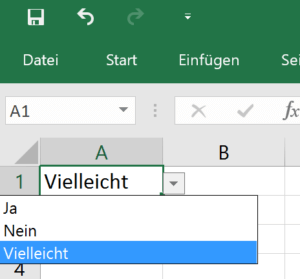
Mehr Excel-Grundlagen? Lesen Sie hier weiter.
Dropdown aus Tabellendaten erzeugen
Um eine Auswahlliste aus bereits vorhandenen Tabellendaten zu erzeugen, gehen Sie vor wie oben beschrieben.
Statt allerdings in Quelle von Hand einzutragen, klicken Sie auf das kleine Symbol neben der Eingabezeile von Quelle.
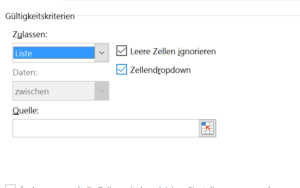
Wählen Sie dann die Zellen aus, die als Vorlage für die Liste dienen sollen.
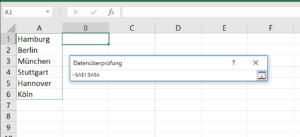
Dann noch Ok klicken und die zuvor markierten Zellen stehen als Dropdown zur Verfügung.
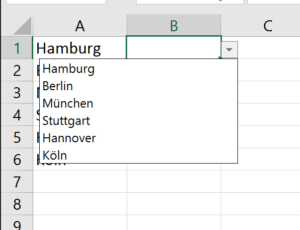
TIPP: Verstecken Sie die Zellen für die Dropdown-Liste auf einem anderen Tabellenblatt. Damit erscheint Ihr Tabellenblatt deutlich aufgeräumter.
Dropdown-Liste in älteren Excel-Versionen vorgeben
Markieren Sie die Zelle, in der der Benutzer die Eingabe machen soll.
Klicken Sie auf Daten – Gültigkeit.
Wählen Sie unter Zulassen den Eintrag Liste.
Geben Sie unter Quelle die erlaubten Werte ein. Trennen Sie die Werte jeweils mit einem Strichpunkt, zum Beispiel ja;nein;vielleicht.
Klicken Sie auf Ok.
Anschließend erscheint neben der Zelle ein kleiner Listenknopf. Sobald Sie darauf klicken sehen Sie die zuvor geschriebene Auswahlliste.
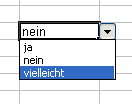
Lesen Sie hier weiter, wie Sie die bedingte Formatierung in Excel optimal nutzen.