In Excel können Sie einen Druckbereich festlegen und so nur einen Teil der Tabelle ausdrucken lassen. Lesen Sie, wie Sie mit dieser und einer alternativen Funktion bestimmen, was von Ihrer Excel-Datei aufs Papier kommt.
Druckbereich festlegen – so geht´s
Markieren Sie mit dem Mauscursor einen Bereich, der gedruckt werden soll.
Wechseln Sie zum Ribbon Seitenlayout.
Gehen Sie dort auf die Schaltfläche Druckbereich.
Wählen Sie den Punkt Druckbereich festlegen aus.
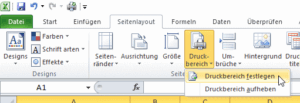
Als Folge wird der gewählte Bereich von Excel mit einer feinen Umrandung versehen.
Wenn Sie nun drucken, sehen Sie in der Vorschau nur den Teil der Tabelle, den Sie zuvor ausgewählt haben.
Falls es Ihnen nur darum geht, nicht mehr Papierseiten beim Ausdruck zu erzeugen, als unbedingt nötig, haben wir hier noch weitergehende Tipps für Sie: So sparen Sie Papier beim Drucken mit Excel.
So bringen Sie unzusammenhängende Bereiche auf Papier
Falls Sie keinen zusammenhängenden Bereich drucken möchten, etwa weil bestimmte Spalten mittendrin nicht erscheinen sollen, ist das auch kein Problem.
Am einfachsten können Sie die Option Zum Druckbereich hinzufügen wählen, die obiges Menü immer dann anbietet, wenn bereits ein Bereich ausgewählt wurde.
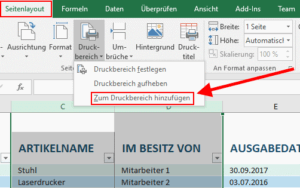
Oder Sie wählen einen Bereich aus und halten danach die Taste [Strg] gedrückt (beim Mac bitte stattdessen [Cmd]) und wählen einen oder mehrere weitere Bereiche aus. Wenn Sie dann auf Druckbereich festlegen gehen, werden diese Bereiche ausgewählt.
Allerdings müssen Sie bei diesen unzusammenhängenden Bereichen damit leben, dass Excel sie jeweils auf einer eigenen Seite ausdruckt.
Benutzerdefinierte Ansicht für das Drucken mit Excel
Es gibt noch einen anderen Weg, die Druckausgabe einzuschränken. Dabei blenden Sie die Spalten aus, die auf Papier nicht erscheinen sollen (zeilenweise geht das ganz genauso).
Damit Sie beim weiteren Bearbeiten dann nicht immer umständlich die Spalten wieder einblenden müssen, verwenden Sie Benutzerdefinierte Ansichten. Hiermit können Sie verschiedene Varianten Ihrer Tabelle erstellen – einmal mit allen Spalten und einmal mit einer eingeschränkten Spaltenauswahl für den Druck:
Markieren Sie alle für den Ausdruck unerwünschten Spalten und lassen sie per Rechtsklick und Ausblenden verschwinden
Gehen Sie zum Ribbon Ansicht.
Wählen Sie dort Benutzerdefinierte Ansicht aus. Ist die Option ausgegraut, haben Sie wahrscheinlich die Funktion Als Tabelle formatieren verwendet. Damit arbeitet die Benutzerdefinierte Ansicht leider nicht zusammen.
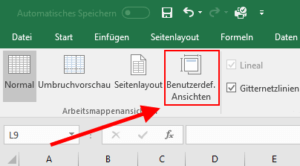
Legen Sie mit Hinzufügen eine Ansicht an, die Sie etwa „Drucken“ nennen. Hängen Sie an den Namen vielleicht noch erklärend hinzu, welche Informationen dort nicht sichtbar sind.
Blenden Sie alle Spalten wieder ein.
Fügen Sie noch eine weitere Ansicht dazu und nennen Sie zum Beispiel „Alles zeigen“.
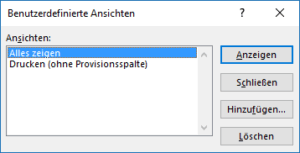
Wechseln Sie per Doppelklick auf die Druckansicht.
Lassen Sie die Tabelle drucken – es erscheinen nur die gewünschten Inhalte.
Um für die weitere Bearbeitung der Tabelle wieder alle Zellen zu sehen, wechseln Sie die Ansicht wieder auf Alles zeigen.
Wollen Sie für interne Zwecke die komplette Tabelle ausdrucken, rufen Sie einfach die Druckfunktion in der Ansicht Alles zeigen auf.
Eine Ansicht merkt sich immer den Stand bei Ihrer Erzeugung. Wenn Sie etwa die Ansicht Drucken aktivieren und noch weitere Spalten ausblenden, wird diese Änderung nicht gespeichert. Schalten Sie also auf Alles zeigen, was alle Spalten darstellt und wieder zurück zu Drucken, sind die später ausgeblendeten Spalten wieder sichtbar.