Wenn Sie Daten aus der Zwischenablage in eine Tabelle einfügen, wandelt Excel manchmal Daten in Datumswerte um. So wird aus „2-11“ zum Beispiel der 2. November des aktuellen Jahres und aus „1/2/3“ macht Excel das Datum 1.2.2003. Lesen Sie, wie Sie das verhindern.
So fügen Sie ohne automatische Umwandlung etwas aus der Zwischenablage ein
Markieren Sie den Bereich in dem die Daten eingefügt werden sollen
Verwenden Sie auf dem Ribbon Start die Listbox zur Formatauswahl und ändern die Vorgabe Standard zu Text.
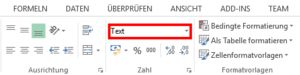
Nun kopieren Sie per [Strg – V] oder die Schaltfläche Einfügen die Daten in Ihr Spreadsheet.
Durch die Wahl des Formats Text statt Standard versucht Excel die eingefügten Daten nicht weiter zu interpretieren, sondern fügt sie genau so ein, wie sie in der Zwischenablage vorliegen.
Achtung: Weil Excel alle Felder nun als Text ansieht, können Sie mit deren Inhalt keine Berechnungen ausführen. Sollten bei den eingefügten Daten doch Zahlen dabeigewesen sein, die Sie als Grundlage für eine Berechnung brauchen, die betreffenden Zellen. Und klicken das Icon mit dem Ausrufezeichen. Klicken Sie es an und wählen die Option In eine Zahl umwandeln.
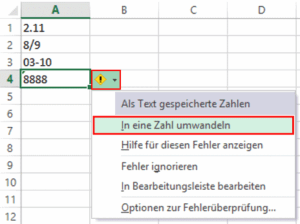
Übrigens: Wenn Sie Daten nicht aus der Zwischenablage einfügen, sondern eintippen können Sie das Problem einfacher lösen, wie der Tipp Autoformat überlisten zeigt.
So fügen Sie komplexere Daten korrekt ein
Haben Sie in der Zwischenablage mehrere Spalten und Zeilen mit Daten, die Sie in eine Tabelle kopieren möchten, gibt es einen besseren Weg. Hier steht Ihnen derselbe Excel-Mechanismus wie beim Importieren von Textdateien zur Verfügung, bei dem Sie für jede Spalte eine eigene Variante für den Datentyp wählen können:
Kopieren Sie die Daten aus Ihrer Anwendung in die Zwischenablage.
Wechseln Sie zu Excel und gehen zu der Zelle, die die linke obere Ecke des Zielbereichs bilden soll.
Fügen Sie mit [Strg + V] oder der Schaltfläche Ihre Daten ein.
Klicken Sie auf das kleine Icon rechts unterhalb des Einfügebereichs.
Wählen Sie aus dem erscheinenden Menü die Option Textkonvertierungsassistent starten.
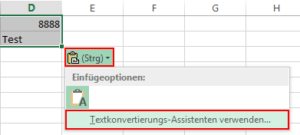
Nun startet der Assistent. Das erste Fenster können Sie normalerweise mit Weiter überspringen, außer Ihre Daten haben eine Spaltenüberschrift in der ersten Zeile.
Die zweite Seite fragt ab, welche Zeichen als Feldtrenner verwendet werden. Üblich sind Tabstopp oder Komma. Ob Ihre Wahl das gewünschte Ergebnis bringt sehen Sie in der Vorschau unten.
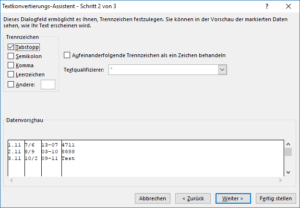
Im letzten Schritt des Assistenten wählen Sie unten eine Spalte aus und weisen ihr dann oben bei Datenformat das gewünschte Format zu. Wählen Sie hier Text, damit keine Umwandlung erfolgt.
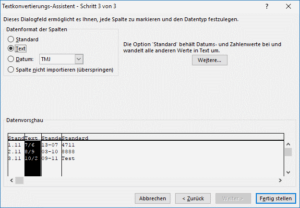
Nach dem Beenden des Assistenten ändert Excel die Inhalte des Einfügebereichs gemäß Ihren Angaben.