Für komplizierte Excel-Tabellen sollten Sie kritische Eingabefelder beschreiben. Ein Hilfetext für bestimmte Zellen hilft dem Nutzer, wenn er sich über die richtige Eingabe unklar ist.
So richten Sie einen Hilfetext für Zellen ein
Markieren Sie das oder die Felder, die Erläuterungen brauchen.
Gehen Sie zum Register Daten und dort auf Datenüberprüfung.
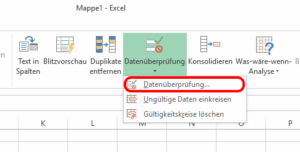
Es erscheint der Dialog zur Eingabe von Eingabebedingungen. Den brauchen Sie aber gar nicht und wählen stattdessen das Register Eingabemeldung.
Vergeben Sie einen prägnanten Titel und tippen einen erklärenden Hinweistext ein.
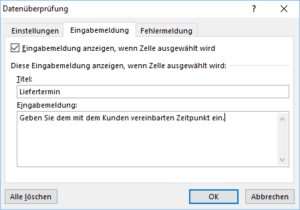
Geht der Anwender Ihrer Tabelle auf eines der so erläuterten Felder, erscheint automatisch der von Ihnen eingegebene Hinweis.
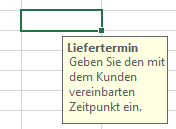
Warum Kommentare oft die schlechtere Wahl sind
Auf den ersten Blick scheint die Kommentar-Funktion für diesen Zweck viel besser geeignet zu sein, denn sie erlaubt ja das Hinzufügen einer Bemerkung zu einer Zelle.
Gerade unerfahrene Nutzer kennen diese Funktion aber nicht. Weil bei ihr der Hinweistext nur erscheint, wenn man mit dem Mauscursor über die Zelle fährt, besteht die Gefahr, dass der Nutzer die wichtige Hilfe verpasst.
Der Weg über die Datenüberprüfung dagegen ist „idiotensicher“, da der Text auf jeden Fall erscheint, sobald sich der Anwender im jeweiligen Eingabefeld befindet.
Benutzer zu sinnvollen Eingaben zwingen
Die Möglichkeiten der Datenüberprüfung bieten ihnen noch strengere Maßnahmen, als nur die Anzeige eines Hinweistextes.
Wenn Sie im ersten Reiter unter Zulassen die Vorgabe Jeden Wert ändern, können Sie erzwingen, dass der Anwender zum Beispiel eine Zahl oder ein Datum angibt. Zusätzlich lässt sich der Wertebereich auch noch einschränken, in dem Sie im Feld Daten einen Vergleichsoperator wie zwischen wählen und dann darunter die gewünschten Werte eingeben.
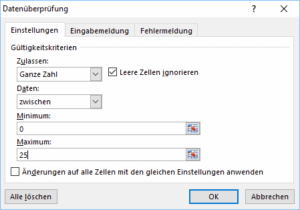
Falls der Anwender einen unzulässigen Wert eingibt, erscheint eine allgemein gehaltene Fehlermeldung von Excel in einem Popup-Fenster.
Es empfiehlt sich aber, im Reiter Fehlermeldung eine eigene Meldung festlegen, die das Problem erläutert.
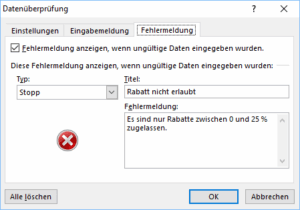
Weiche Gültigkeitsregel festlegen
Normalerweise erscheint die Fehlermeldung immer wieder, bis der Anwender einen gültigen Wert eingibt.
In manchen Anwendungsfällen kann es aber sinnvoll sein, dass zwar auf eine Regelverletzung hingewiesen wird, der ungültige Wert aber doch stehen bleiben darf.
Dazu ändern Sie die Einstellung bei Typ von Stopp auf Warnung oder Information. Dann hat der Anwender in den Optionen des Fehlerfensters die Wahl, fortzufahren.
Wollen dem Anwender den Zugriff auf bestimmte Bereiche verwehren? Dann lesen Sie alles über Geschützte Zellbereiche.