Vor allem in großen Listen ist es schwer, einer Zeile mit dem Auge von Links nach Rechts folgen zu können. Da hat sich das Verfahren bewährt, die einzelnen Zeilen abwechselnd verschieden einzufärben. Dazu gibt es zwei unterschiedliche Wege.
So färben Sie Zeilen abwechselnd
Markieren Sie den Bereich, in dem Sie die abwechselnde Färbung haben möchten.
Gehen Sie zum Ribbon Start.
Klicken Sie auf die Schaltfläche Als Tabelle formatieren. Daraufhin klappt ein großes Auswahlfenster mit vordefinierten Formatierungen aus.
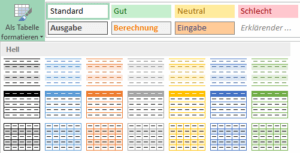
Suchen Sie sich eine der Varianten aus, die mit abwechselnder Färbung arbeitet und klicken Sie an.
Nun hat der gewählte Bereich die gewünschte Farbgebung, allerdings auch die dazugehörige Formatierung der Überschriftenzeile.
Die Methode über die vorgefertigten Formatierungen ist zwar ganz simpel, bietet aber nicht die volle Flexibilität. Wenn Sie die Bedingte Formatierung mit dem Formatierungsmerkmal Füllfarbe verknüpfen, können Sie beispielsweise auch Spaltenweise färben oder mehr als zwei Farben verwenden.
So färben Sie Spalten oder Zeilen individuell
Markieren Sie den gesamten Bereich, der die Farbstreifen erhalten soll. Dabei ist es am einfachsten, die Felder mit der Zeilennummer zu verwenden, weil dabei automatisch die kompletten Zeilen markiert werden.
Klicken Sie im Register Start auf den Knopf Bedingte Formatierung und wählen dort die Option Neue Regel
Im neuen Fenster verwenden Sie die letzte Option Formel zur Ermittelung der zu formatierenden Zellen ermitteln.
Als Formel für die zeilenweise Färbung geben Sie ein: =REST(ZEILE();2)=0
Wollen Sie dagegen Spalten unterscheiden, verwenden Sie: =REST(SPALTE();2)=0
Wählen Sie dann mit Formatierung eine Füllfarbe, die Ihnen gefällt.
Das Endergebnis sieht dann beispielsweise so aus:
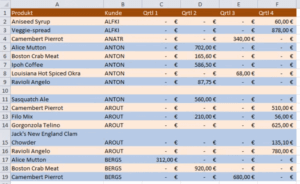
Die Formel verwendet die mittels ZEILE() oder SPALTE() geliefert Nummer der jeweiligen Zeile/Spalte und errechnet per REST(), den Rest bei der Division durch 2 (also eine Modulo-Operation).
Das Ergebnis dieser Rest-Berechnung wechselt zeilenweise zwischen den Werte 0 und 1. Ist das Ergebnis 0, also die Zeilennummer „glatt“ durch 2 teilbar, dann greift die Formatierung.
Fängt die Färbung für Sie mit der falschen Farbe an, ändern Sie einfach die Formel zu …=1 um. Dann beginnt die Formatierung mit der jeweils anderen Farbe.
Um nachträglich die Formel oder die Farbe zu ändern, nutzen Sie am besten den Manager für die Bedingte Formatierung.
So nutzen Sie drei unterschiedliche Färbungen
Möchten Sie mehrere unterschiedliche Farben haben, dann erhöhen Sie den Teiler und bauen für jede hinzukommende Variante eine neue Regel ein.
Um zum Beispiel drei unterschiedliche Zeilenfarben zu erhalten, legen Sie eine bedingte Formatierung mit der Formel =REST(ZEILE();3)=1 an und weisen ihr per Formatierung vielleicht ein Pastellblau zu.
Die weitere Variante legen Sie mit =REST(ZEILE();3)=2 an und geben allen zutreffenden Zellen ein helles Grau.
In Verbindung mit dem standardmäßigen weißen Hintergrund aller Zeilen, deren Zeilennummer glatt durch 3 teilbar ist haben Sie damit drei abwechselnde Hintergrundfarben erreicht.