Sie möchten in bestimmten Feldern nur die Eingabe eines zukünftigen Datums erlauben. Excel hat dafür eine einfache Lösung parat.
So erlauben Sie in Zellen nur zukünftige Datumswerte
Markieren Sie die Zellen, in der diese Regel gelten soll.
Gehen Sie zum Menüband Daten und wählen dort Datenüberprüfung – Datenüberprüfung.
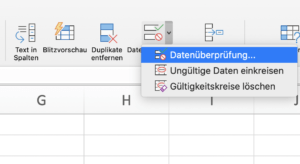
Im nächsten Feld Daten nutzen Sie den Eintrag größer als.
Als Anfangsdatum geben Sie ein =HEUTE()
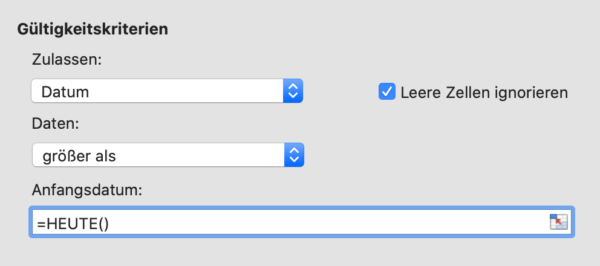
Wenn nun jemand in diese Feldbereich entweder gar keinen Datumswert eingibt oder ein Datum, das in der Vergangenheit liegt, wird die Gültigkeitsregel verletzt und es erscheint eine Warnung.
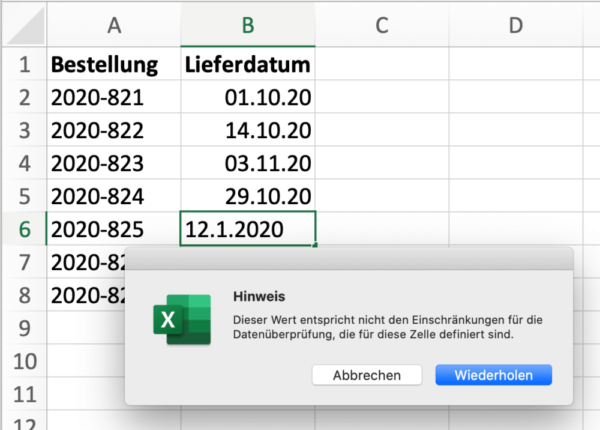
Dadurch, dass Sie bei Anfangsdatum keinen festen Datumswert, sondern die Formel HEUTE() verwendet haben, wächst die Regel sozusagen mit. Wenn Sie also in einem der Felder den morgigen Tag eingeben, wird dieser Wert akzeptiert. Nächste Woche dagegen würde Excel diesen Datumswert abweisen, weil er dann in der Vergangenheit liegt.
Weil die Prüfung nur die Dateneingabe betrifft, meckert Excel bestehende Werte nicht an, die die Regel verletzen. Falls es für Ihren speziellen Anwendungsfall notwendig ist, dass zum Beispiel Datumsüberschreitungen erkannt werden, dann sollten Sie mit der bedingten Formatierung arbeiten. Ein Anwendungsfall dafür zeigt beispielsweise unser Tipp, wo ein Lieferverzug optisch angezeigt wird.
Weitere Varianten der Datumsprüfung
Die simpelste Veränderung bei der Eingabe der Gültigkeit bietet das Kriterium Daten, das die Vergleichsoperation enthält. Möchten Sie beispielsweise erreichen, dass der heutige Tag noch als Eingabe erlaubt ist dann ändern Sie den Eintrag dort auf größer oder gleich.
Möchten Sie nur ein Datum erlauben, das in der Vergangenheit liegt, dann ist die richtige Angabe bei Daten der Eintrag kleiner als.
Falls Sie nicht direkt den nächsten Tag als ersten erlaubten Wert brauchen, sondern einen Wert, der weiter in der Zukunft liegt, dann addieren Sie die gewünschte Anzahl von Tagen zu HEUTE() dazu. Soll das früheste Datum beispielsweise heute in 30 Tagen sein, dann schreiben Sie =HEUTE+30
Vielleicht soll der nächste Monatserste das erlaubte Startdatum sein. Dann verwenden Sie als Anfangsdatum diese Formel
=DATUM(JAHR(HEUTE());MONAT(HEUTE())+1;1)
Die Funktion DATUM konstruiert einen Datumswert aus Werten für Jahr, Monat und Tag. In der obigen Formel wird der aktuelle Monat einfach um eins hochgezählt. Excel verkraftet dabei ungültige Monatswerte: Würde die Formel etwa im Dezember 2020 ausgewertet, ergäbe sich ja der 1.13.2020 und Excel macht daraus den gewünschten Wert „1.1.2021“ als Startdatum für den Vergleich.