Excel kennt zwei prinzipiell unterschiedliche Methoden, in einer Formel auf andere Zellen Bezug zu nehmen. Die Unterscheidung sollten Sie kennen, weil das beim Kopieren und Ändern der Tabelle eine große Rolle spielt.
Relative Bezüge sind der Normalfall
Ein simples Beispiel: In Zelle C1 soll die Summe aus den Zellen A1 und B1 stehen. In C1 verwenden Sie also die Formel
=A1+B1
Obwohl es durch die klare Nennung der Zellen nicht so aussieht, ist diese Form ein relativer Bezug. Das bedeutet, dass Excel beim Kopieren oder Verschieben die Referenzen automatisch anpasst.
Würden Sie etwa in der Zeile 1 noch eine Überschrift einfügen, so dass die bisherigen Zellen A1 bis C1 in die Zeile 2 wandern, dann ändert Excel Ihre Formel automatisch zu
=A2+B2
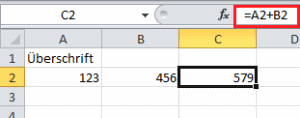
Absolute Bezüge verändern sich nicht
In den Fällen, wo Sie das nicht wünschen, müssen Sie der Kennung für die Zeile oder Spalte ein Dollarzeichen voranstellen. Sie verwenden also beispielsweise statt A1 den absoluten Bezug $A$1.
Diese Referenz bleibt auch beim Kopieren unangetastet. Das ist beispielsweise dann sinnvoll, wenn A1 einen Parameter enthält, der im Arbeitsblatt als Konstante Verwendung findet – etwa ein Zinssatz, der im gesamten Blatt gelten soll (tatsächlich würden Sie in diesem Fall aber noch besser mit benannten Zellen arbeiten).
So verwenden Sie eine Mischung aus absoluten und relativen Bezügen
Excel kennt auch so genannte gemischte Bezüge. Verwenden Sie zum Beispiel eine Referenz wie C$12, dann wird beim Verschieben die Spalte entsprechend angepasst, der Bezug auf die Zeile 12 aber nicht.
Ein Anwendungsfall für diese gemischten Bezüge: Eine Firma stellt Platten in verschiedenen Maßen her. Als Grundlage für die Preisberechnung soll jeweils die Quadratmeterzahl für alle Kombinationen aus Länge und Breite errechnet werden.
Dazu legen Sie zuerst einen Rahmen an, der alle Längen und Breiten aufführt:
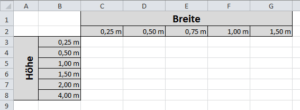
Nun schreiben Sie in die erste freie Zelle, also C3 die Formel =$B3*C$2
Kopieren Sie den Inhalt von C3 in die anderen freien Zellen – am besten mit der schnellen Kopiermethode per Maus.
Dann erhalten Sie das gewünschte Ergebnis, in dem Excel die Fläche für alle Kombinationen errechnet.
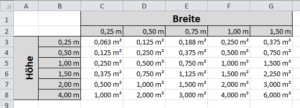
Das ganze funktioniert, weil die Berechnungsformel für die Höhe mit einer absoluten Adressierung der Spalte arbeitet und bei der Breite mit einer absoluten Adressierung für die Zeile. Beim Kopieren der Formen passt sich also bei „Höhe“ nur die Zeile an und bei „Breite“ nur die Spalte.
Übrigens: Falls Sie wissen möchten, wie im Beispiel die Maßeinheiten als Teil der Zellformatierung verwendet wurden, lesen Sie den Tipp Excel: Millimeter, Quadratmeter und andere Maßeinheiten verwenden.