Das Rechnen mit Prozentangaben und die Darstellung von Prozentwerten gehört zu den einfacheren Aufgaben in Excel. Trotzdem gibt es einiges zu beachten, wenn Sie sich die Arbeit damit möglichst einfach machen möchten.
Die Grundlagen des Prozentrechnens in Excel
Angenommen, Sie sind Verkäufer und bekommen auf alle Waren, die Sie erfolgreich an den Mann bringen, eine Provision von 7%.
Ihren Anteil an einem bestimmten Verkaufspreis berechnen Sie – ganz unabhängig von Excel – nach der Formel
Provision = Preis / 100 * Provisionssatz
Für einen Provisionssatz von 7% nehmen Sie also den erzielten Verkaufspreis mal 0,07 (7 / 100).
Wollen Sie nun in Excel eine Liste Ihrer Verkäufe inklusive der Berechnung der Provision anlegen, dann machen Sie das zum Beispiel so:
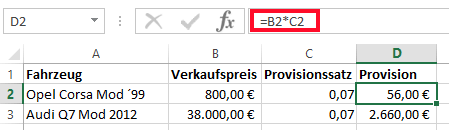
Die Darstellung von Werten mit Prozentzeichen
Nun ist die Anzeige des Prozentwertes aus dem letzten Beispiel mit „0,07“ zwar mathematisch in Ordnung, sieht aber unschön aus. Genau dafür gibt es in Excel eine Formatierung speziell für Prozentangaben.
Diese Anzeigevariante aktivieren Sie entweder über einen Rechtsklick auf eine Zelle und die Option Zellen formatieren – Kategorie – Prozent oder noch einfacher den %-Knopf des Start-Tabs.
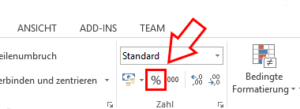
Wer lieber mit der Tastatur arbeitet, verwendet die Alternative [Strg – Umschalten – 5].
Das Prozent-Format fügt nicht nur das Prozentzeichen dazu, sondern wirkt sich auch auf den angezeigten Wert aus.

So sieht die Darstellung gleich viel vertrauter aus. Das Ergebnis der Berechnung ändert sich auch nicht, denn der eigentliche Wert der Zelle bleibt bei 0,07 und nur die Anzeige wird so angepasst, dass es verständlicher wird. Merken Sie sich also, das die Prozent-Formatierung dafür gedacht ist, uns Menschen mit den gewohnteren Zahlen zu versorgen. Excel rechnet intern anders.
Würden Sie nun beispielsweise durch Eingabe von „9“ den Wert erhöhen, ändert Excel den tatsächlichen Zellinhalt auf 0,09.
So ermitteln Sie einen prozentualen Teil eines Wertes
Angenommen, Sie möchten in einer Zelle errechnen, wieviel 30% des Inhalts einer anderen Zelle sind. Dazu multiplizieren Sie den Ausgangswert mit 0,3. Steht dieser Ausgangswert beispielsweise in der Zelle C7, dann lautet die Formel, um 30% davon zu ermitteln:
=C7*0,3
Das schreiben Sie als Formel in die Zelle, die den 30%-Wert erhalten soll. Für andere Prozentwerte passen Sie den Faktor entsprechend an: Für 19% schreiben Sie 0,19 und für 75% verwenden Sie in der Multiplikation einen Faktor von 0,75.
So schlagen Sie Prozente auf oder ab
Wollen Sie einen prozentualen Aufschlag rechnen, dann brauchen Sie dazu einen Faktor, der sich so zusammensetzt:
1 + (Prozentwert / 100)
Um aus einem Nettopreis einen Verkaufspreis inklusive 19% Mehrwertsteuer zu machen, brauchen Sie beispielsweise einen Faktor von 1,19.
Ein Nettopreis von 200 Euro wird durch Multiplikation mit diesem Faktor zu 200*1,19 = 238 Euro.
Andersherum ermitteln Sie aus einem Bruttopreis das Netto durch Division mit diesem Faktor. Kostet beispielsweise ein gebrauchtes KFZ 8.330 € brutto, dann beträgt sein Nettowert 8330 / 1,19 = 7000 Euro.
In Excel können Sie diese Formeln nutzen und sich dabei das Teilen durch 100 sparen, wenn Sie mit der Prozentwert-Formatierung arbeiten.
Das folgende Schnipsel berechnet beispielsweise den Nettowert des in A1 eingegebenen Bruttowertes aus:
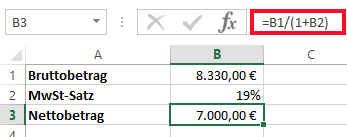
So ermitteln Sie Prozentwerte
Wollen Sie wissen, wieviel Prozent ein Wert eines anderen beträgt, müssen Sie den Teilwert durch den Basiswert dividieren.
Ein konkretes Beispiel: Ein Auto, das Sie leasen kostet neu 20.000 Euro. Nach drei Jahren beträgt sein Restwert noch 7000 Euro. Sie möchten nun ermitteln, wie viel Prozent der Restwert gegenüber dem Neuwert beträgt.
Dazu rechnen Sie: Restwert / Neuwert oder in Excel:
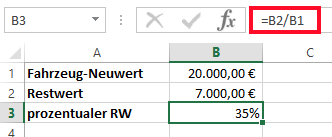
Das Ergebnis der Berechnung für Feld B3 lautet zuerst 0,35. Das ist wieder die interne Sicht von Excel. Nach dem umwandeln ins Prozentformat sehen Sie das Ergebnis „35%“ wie im Screenshot.
Wussten Sie schon, dass Sie in Excel-Formeln Namen statt Zelladressen verwenden können?