Wollen Sie mit einem Stundenrechner in Excel eine Arbeitszeiterfassung erstellen, bekommen Sie ein Probleme beim Addieren, wenn insgesamt mehr als 24 Stunden zusammenkommen. Hier erfahren Sie, wie Sie den Fehler beheben.
So zeigt Excel Summen von Stunden korrekt an
Gehen Sie zur Zelle, in der Sie die Summierung von Stunden vornehmen.
Klicken Sie mit der rechten Maustaste auf die Zelle und wählen aus dem Kontextmenü den Punkt Zellen formatieren aus.
Ändern Sie im Feld Typ den vorgegebenen Wert „hh:mm“ zu „[hh]:mm“.
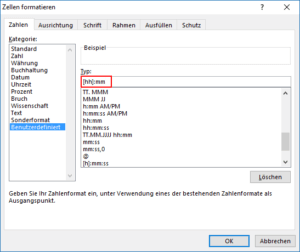
Die Klammern bewirken, dass Excel die Stundenanteile nicht mehr unterschlägt, die über einen Tag hinausgehen.
Übrigens: So rechnen Sie in Excel mit Prozentangaben in Feldern.
Darum liefert Ihre Arbeitszeiterfassung falsche Summen
Eigentlich ist das Rechnen mit Stunden und Minuten in Excel ganz einfach: Sie schreiben in die gewünschten Zellen die Stunden und Minuten durch einen Doppelpunkt getrennt, also etwa „8:30“ für 8,5 Stunden und lassen die einzelnen Werte addieren.
Das Ergebnis ist dann allerdings nur solange korrekt, wie die Summe unter dem Wert von 24 Stunden bleibt. Denn der Anteil der Summe, die über einen Tag hinausgeht, fällt dabei einfach unter den Tisch.
Ein Beispiel: Sie haben in einer Woche folgende Stunden zusammenbekommen: 5½, 7, 6½, 7, 4½. Das summiert sich zu einer Wochenarbeitszeit von 30,5 Stunden, wenn Sie es herkömmlich addieren.
Nun sehen Sie, was Excel daraus macht:
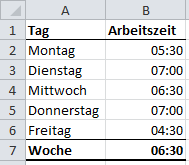
Excel rechnet dabei an sich schon korrekt, zeigt aber nur einen Teil des Ergebnisses an. Der Wert in der Zelle B7 hat also intern den richtigen Zahlenwert. Wenn Sie beispielsweise die Summenzelle B7 als „Zahl“ umformatieren, kommt der richtige Wert von 30,5 heraus.
Der falsche angezeigte Wert von 6 Stunden und 30 Minuten ist ein reines Darstellungsproblem. Denn mit der Grundformatierung von Zeitwerten, zeigt Excel bei Werten über 24 Stunden nur das an, was über einen Tag hinaus geht. Hier also 30,5 – 24 = 6,5 Stunden.
Erst durch die Änderung der Zellformatierung zu „[hh]:mm“ zeigt Excel die korrekte Stundensumme an.
Das richtige Ergebnis sieht dann so aus:
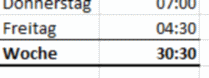
Falls Sie in den einzelnen Summanden auch mit Stunden über einen Tag hinaus arbeiten, sollten Sie diese Zellen genauso umformatieren.