Enthält Ihre Excel-Datei vertrauliche Daten? Dann möchten Sie sicher die Tabelle per Passwort schützen. Hier lesen Sie, wie das geht.
Excel-Tabelle mit Passwort schützen – so geht´s
Öffnen Sie das Menü Datei – Speichern unter.
Klicken Sie auf das Link Mehr Optionen.
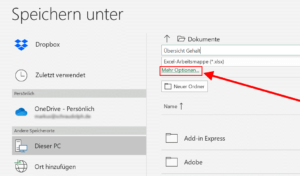
Nun öffnet sich ein neuer Dialog. Klicken Sie hier auf Tools – Allgemeine Optionen.
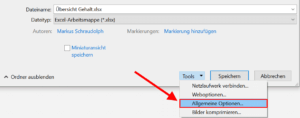
Wieder erscheint ein kleines neues Fenster.
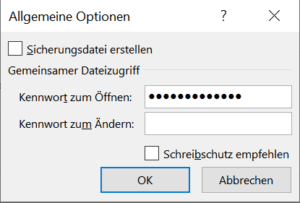
Geben Sie hier im Feld Kennwort zum Öffnen das gewünschte Passwort ein.
Klicken Sie auf OK und geben im darauffolgenden Fenster das Kennwort zur Gegenprobe nochmals ein.
Nun sind Sie wieder im ersten Dialog, wo Sie per Klick auf Speichern die Datei mit dem Kennwortschutz abspeichern.
Eventuell müssen Sie noch bestätigen, dass die vorige, ungeschützte Datei bei diesem Vorgang überschrieben wird.
Geht es Ihnen gar nicht darum, die komplette Datei per Kennwort abzusichern? Alternativ können Sie auch lediglich einen Zellbereich schützen. Der ist dann zwar einsehbar, aber die Benutzer können die so geschützte Zellen nicht überschreiben.
So verhält sich eine kennwortgeschützte Excel-Datei
Jeder, der die so gespeicherte Datei öffnet, wird zur Eingabe des Kennworts aufgefordert.
Erst nach dessen korrekter Eingabe gelangt man an den Inhalt der Datei. Zuvor ist nichts davon zu sehen.
Wer die Datei via Kennworteingabe geöffnet hat, kann Änderungen daran vornehmen und sie wieder speichern. Um das zu verhindern, müssen Sie beim Speichern zusätzlich das Feld Kennwort zum Ändern mit einem anderen Passwort ausfüllen.
So entfernen Sie das Kennwort aus einer geschützten Excel-Datei
Öffnen Sie die Datei und geben das Kennwort ein.
Gehen Sie zum Menüpunkt Datei – Speichern unter.
Dort nutzen Sie das Link Mehr Optionen.
Im neuen Fenster Klicken Sie auf den Menüpunkt Tools – Allgemeine Optionen.
Löschen Sie den Inhalt bei Kennwort zum Öffnen und klicken auf OK.
Mit dem Button Speichern und der Bestätigung des Überschreibens der vorhandenen Datei ist das Kennwort verschwunden.