Haben Ihre Tabellenblätter Daten mit überflüssigen Leerzeichen, müssen Sie die nicht von Hand bereinigen. Excel kennt eine Funktion, um das Problem einfach zu lösen.
Leerzeichen schleichen sich meist durch Tippfehler oder Ungereimtheiten im Datenimport ein. Bei der Weiterverarbeitung gibt es dann vielleicht nur kosmetische Auswirkungen, etwa wenn in einer Liste nicht alle Buchstaben linksbündig erscheinen. Es kann aber auch zu fehlgeschlagene Folgeverarbeitungen kommen, weil zum Beispiel ein Suchbegriff dann nicht mehr exakt passt.
So können Sie überflüssige Leerzeichen entfernen lassen
Wenden Sie auf die Zelle mit den fehlerbehafteten Eingaben die Excel-Funktion GLÄTTEN() an. Diese behebt dabei die meisten der üblichen Eingabefehler:
führenden Leerzeichen
Extra-Leerzeichen am Ende eines Ausdrucks
doppelte Leerzeichen innerhalb einer Zeichenkette
GLÄTTEN() löscht also keinesfalls stumpf alle Leerzeichen aus einer Zeichenkette, sondern bereinigt den Ausdruck so, wie man ihn üblicherweise benötigt.
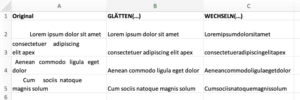
So entfernen Sie wirklich ALLE Leerzeichen
Geht es Ihnen nicht darum, nur unerwünschte Ausreisser an Leerzeichen loszuwerden, sondern einen Ausdruck von allen vorkommenden Leerzeichen zu befreien, nutzen Sie nicht GLÄTTEN(), sondern WECHSELN(). Diese Funktion ist dazu gedacht, alle Auftreten einer Zeichenkette durch eine andere zu ersetzen.
Hier nutzen wir sie, um aus allen Leerzeichen eine leere Zeichenkette zu machen, sie also zu löschen:
=WECHSELN(A1;" ";"")
Alternativ können Sie zu diesem Zweck auch den Menüpunkt Suchen/Ersetzen verwenden. Dann allerdings können Sie die ursprüngliche Version der Daten nicht mehr einsehen.
Auch in Word können Sie Leerzeichen bereinigen.
Vorsicht: Spezielle Leerzeichen sabotieren GLÄTTEN()
Es gibt nicht nur das übliche Leerzeichen mit dem ASCII-Code 32. Das Zeichen, das in der ASCII-Tabelle den Platz 160 einnimmt, sieht genauso aus, wird aber als „geschütztes Leerzeichen“ oder „non breaking space“ bezeichnet. Der Zweck dieser Variante: Verbindet man zwei Wörter damit, werden die beim Textumbruch niemals getrennt.
GLÄTTEN() entfernt diese geschützten Leerzeichen allerdings nicht. Um das zu ändern, müssen Sie vor dem Anwenden der Funktion diese speziellen Leerzeichen gegen normale Leerzeichen tauschen. Sie schreiben dann zum Beispiel:
=GLÄTTEN(WECHSELN(A1;ZEICHEN(160);" "))
Das Entfernen von Leerzeichen ist nicht das einzige Mittel, um unsaubere Eingabedaten glattzuziehen. Lesen Sie hier mehr dazu: Excel: Importierte Daten bereinigen, Fehlerquellen beseitigen.