Wenn Sie ein ganzes Arbeitsblatt für die Bearbeitung sperren, aber in bestimmten Feldern die Eingabe erlauben, verlieren Sie schnell den Überblick, welche Zellen ungeschützt sind. Lassen Sie doch Excel diese besonderen Zellen hervorheben, in die der Benutzer Ihrer Tabelle etwas eingeben kann.
So zeigen Sie ungeschützte Zellen an
Markieren Sie das ganze Arbeitsblatt durch die Tastenkombination [Strg] + [A] oder der Schaltfläche links oben im Schnittpunkt der Koordinaten.
Wechseln Sie zum Ribbon Start.
Gehen Sie auf die Schaltfläche Bedingte Formatierung und wählen den Punkt Neue Regel .
Bei Regeltyp auswählen klicken Sie auf den Eintrag ganz unten: Formel zur Ermittlung der zu formatierenden Zellen verwenden.
Als Formel geben Sie in das Eingabefeld unten ein: =ZELLE(„Schutz“;A1)=0
Dann wählen Sie noch eine auffällige Formatierung, etwa das Füllen mit einer Hintergrundfarbe, die hervorsticht.
Nun werden alle Zellen optisch hervorgehoben, bei denen Sie das Attribut Gesperrt deaktiviert haben, was die Zellen vom Blattschutz ausspart.
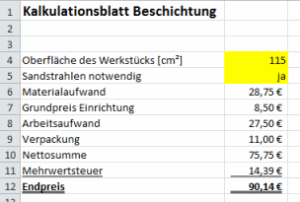
So funktioniert die Anzeige ungeschützter Bereiche
Der gezeigte Weg für die Darstellung der Zellen ohne Eingabeschutz funktioniert über die Bedingte Formatierung, mit der Sie Funktionen dazu verwenden können, das Aussehen von Zellen zu steuern. In diesem Fall verwenden Sie die Funktion ZELLE(). Mit dieser sehr universell angelegten Funktion lässt sich einiges über Zellen erfahren, auch ihr Status bezüglich der Eigenschaft Gesperrt.
Im Tipp So schützen Sie bestimmte Zellen in Excel zeigen wir den Schritt davor, also wie Sie ein ganzes Arbeitsblatt sperren, aber in bestimmten Feldern die Eingabe erlauben.
Übrigens: Excel kann nicht nur bestimmte Zellen vor dem Überschreiben schützen, sondern auch die Eingabe auf Zahlen- oder Datumsbereiche beschränken.