Haben Sie in Zellen Informationen, die Sie trennen und einzeln auf mehrere Zellen aufteilen möchten? Excel bietet für diesen Fall eine hilfreiche Funktion an.
So trennen Sie den Inhalt von Zellen auf
Haben Sie in der Zwischenablage mehrere Spalten und Zeilen mit Daten, die Sie in eine Tabelle kopieren möchten, gibt es einen besseren Weg. Hier steht Ihnen derselbe Excel-Mechanismus wie beim Importieren von Textdateien zur Verfügung, bei dem Sie für jede Spalte eine eigene Variante für den Datentyp wählen können:
Markieren Sie die Zellen mit den zusammengesetzten Informationen.
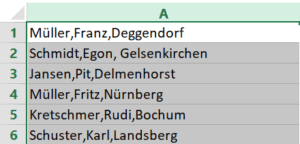
Wechseln Sie zum Ribbon Daten und klicken auf die Schaltfläche Text in Spalten.
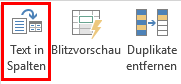
Nun startet der Assistent, der Ihnen in mehreren Schritten beim Trennen hilft. Er entspricht von der Funktion her dem Import-Assistenten für CSV- und andere Textdateien.
Zu Beginn wird abgefragt, wie die Informationen aufzuteilen sind. In der Regel passt die Voreinstellung Getrennt, wobei ein Trennzeichen die Informationen gliedert. (Ein Beispiel für die Alternative Feste Breite wären DOS-Dateinamen, wo die ersten 8 Zeichen der Name und die letzten drei die Dateierweiterung bilden).
Die zweite Seite will wissen, welche Zeichen als Feldtrenner behandelt werden sollen. Wenn wie in unserem Beispiel auf manche Kommas in den Daten ein Leerzeichen folgt, dann klicken Sie beide Varianten an und zusätzlich die Option, dass aufeinanderfolgende Trenner wie ein Trennzeichen behandelt werden. Ob Ihre Wahl das gewünschte Ergebnis bringt sehen Sie in der Vorschau darunter.
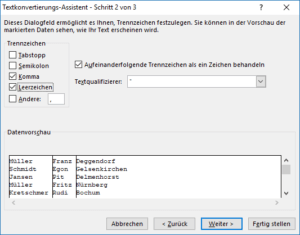
Im letzten Schritt des Assistenten wählen Sie unten eine Spalte aus und weisen ihr dann oben bei Bedarf ein Datenformat zu. Insbesondere sollten Sie bei Inhalten aufpassen, die Excel als Datum auffassen könnte, wie „1/2“ oder „4.1“, die aber gar kein Datum ausdrücken sollen. Um das zu verhindern, ändern Sie das Datenformat auf Text, weil hierbei Excel keinerlei Interpretationsversuche durchführt.
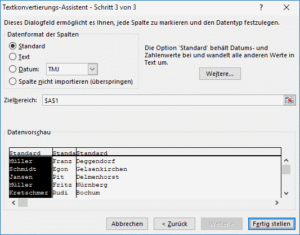
Nach dem Beenden des Assistenten verteilt Excel die Informationen auf mehrere Spalten.
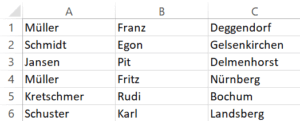
Falls Ihnen nun auffällt, dass nicht alles korrekt abgelaufen ist, drücken Sie einfach die Rückgängig-Schaltfläche ganz oben (oder [Strg + Z]) und starten den Assistenten erneut.
Übrigens: Excel kann auch genau das Gegenteil bewirken und Zellen zu einer Zelle verbinden.