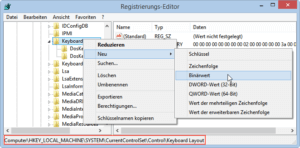Wahrscheinlich wollen Sie auch die Feststelltaste deaktivieren. Denn diese dauerhafte Umstellung für Großbuchstaben („Capslock“) ist lästig, wenn mann sie ungewollt anschalet. Hier unsere Tipps, mit denen Sie die Feststelltaste funktionslos machen.
So können Sie die Feststelltaste deaktivieren
- Laden Sie die Archivdatei Capslock.zip herunter und entpacken Sie in einem beliebigen Verzeichnis.
- Von den beiden enthaltenen Dateien rufen Sie caps_lock_still.reg aus diesem Verzeichnis auf.
- Nun erscheinen hintereinander zwei Warnungen, weil Änderungen an der Registry potentiell gefährlich sind. Bestätigen Sie diese Rückfragen.
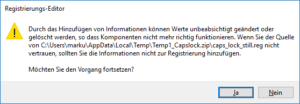
Vor dem Einarbeiten der Datei in die Registry warnt Sie Ihr PC vor potentiellem Schaden. - Nach erfolgtem Eintrag der Daten in die Registry starten Sie den Computer neu.
- Danach sollte die ungeliebte Taste ihre Funktion verloren haben.
- Achtung: Eventuell vorhandene Umdefinition der Tastenbelegung, wie etwa für kyrillische Zeichen werden mit dem Eintrag überschrieben.
Wollen Sie dann später die Taste doch wieder verwenden, nutzen Sie die andere Datei caps_lock_lebt.reg und starten den PC neu.

Übrigens: Sie finden bei uns auch einen Tipp, wie Sie per Hilfsprogramm beliebige Tasten umbelegen oder deaktivieren.
Feststelltaste manuell stilllegen
Die vorgestellte reg-Datei legt lediglich einen neuen Eintrag in Ihrer Registry an. Falls Ihnen das Ausführen einer heruntergeladenen Datei zu unsicher ist, oder Ihre lokale Policy das nicht erlaubt, können Sie denselben Effekt auch selbst bewirken.
- Dazu starten Sie das Programm regedit.exe und hangeln sich zu folgendem Eintrag durch:
HKEY_LOCAL_MACHINE\SYSTEM\CurrentControlSet\Control\Keyboard Layout - Klicken Sie auf den Eintrag mit der rechten Maustaste und wählen Neu – Binärwert.
- Als Namen geben Sie dann ein „Scancode Map“ und als Wert folgende Hex-Zahlen
00 00 00 00 00 00 00 00 02 00 00 00 00 00 3A 00 00 00 00 00 - Leider erlaubt das Eingabefenster für Binärwerte kein Einfügen über die Zwischenablage, so dass Sie diese Zahlenfolge wirklich eintippen müssen.
- Wie bei der vorigen Variante ist die Feststell-Taste erst nach einem Neustart abgeschaltet.
Zum Reaktivieren löschen Sie den angelegten Eintrag und starten Ihren PC neu.
Windows XP: Massnahmen gegen versehentliches Capslock
Klicken Sie in Windows XP nacheinander je einmal auf Start – Systemsteuerung – Eingabehilfen – Eingabehilfen.
Aktivieren Sie den Eintrag Statusanzeige aktivieren.
Nach einem Klick auf Ok hören Sie bei jedem Tastendruck auf CapsLock, Rollen oder NumLock einen Warnton.
Dieser Tipp funktioniert auch mit älteren Windows-Versionen bis zurück zu Windows 98. Dort wählen Sie Start – Systemsteuerung – Eingabehilfen.
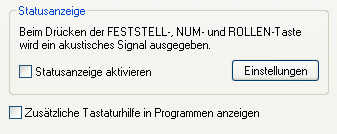
Buchtipp: Der Windows 10 Pannenhelfer: Probleme erkennen, Lösungen finden, Fehler beheben