Im Profil speichert der Firefox alle Ihre persönlichen Daten, also etwa Einstellungen, Bookmarks oder die Chronik der besuchten Seiten.
Es kann nun Situationen geben, wo es sinnvoll ist, mit mehreren solcher Profile zu arbeiten. Etwa wenn sich mehrere Nutzer einen Computer unter demselben Windows-Konto teilen.
Ein anderer Einsatzzweck wäre eine Trennung in private und berufliche Nutzung oder für Entwickler das Führen einen reines „Surf-Kontos“ und eine weiteres mit speziellen Einstellungen und Addons für die Programmierung von Webanwendungen.
So legen Sie ein neues Profil an
Firefox hat ein Tool eingebaut, das Profile verwaltet. Dazu wird der Browser mit einem speziellen Parameter aufgerufen.
Zuerst müssen Sie alle Fenster von Firefox beenden.
Starten Sie dann den Manager auf einem 64-Bit-Windows durch die Eingabe folgender Zeile im Startmenü
„C:Program Files (x86)Mozilla Firefoxfirefox.exe“ -p
Haben Sie noch ein Windows in 32-Bit-Technik, dann verwenden Sie stattdessen
C:Program FilesMozilla Firefoxfirefox.exe“ -p
Nun erscheint dieses Fenster
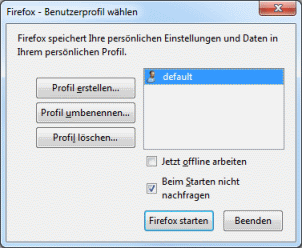
So legen Sie ein neues Profil an
Klicken Sie auf den Button Profil erstellen. Nun erklärt der Profilmanager zuerst, was alles mit dem Profil verbunden ist und fordert Sie im zweiten Dialog auf, einen Namen zu wählen.
Danach wählen Sie den Speicherort. Mit Standardordner legt Firefox ein Verzeichnis neben dem bereits bestehenden Default-Profil an. Alternativ können Sie selbst ein Verzeichnis festlegen, wenn Sie auf Ordner wählen klicken.
So nutzen Sie mehrere Profile
Starten Sie Firefox aus dem Manager heraus mit einem ausgewählten Profil, wird das zum Standardprofil für alle weiteren Aufrufe.
Falls Sie bewusst ein zusätzliches Profil angelegt haben, möchten Sie wahrscheinlich eher fallweise beim Start des Firefox auswählen können, welches Profil verwendung finden soll.
Dazu klicken Sie einfach das Häkchen an der Checkbox Beim Starten nicht nachfragen weg.
So legen Sie eine Verknüpfung für das neue Profil an
Wenn Sie die Rückfrage nach dem Profil beim Start von Firefox nervt, dann legen Sie sich stattdessen eine neue Verknüpfung für das neue Profil an.
Dazu verwenden Sie als Ziel der Verknüpfung dieselbe Aufrufzeile, die Sie zuvor für den Profilemanager genutzt haben. Hängen Sie aber ans Ende noch den Namen des neuen Profils an.
Haben Sie zum Beispiel das Profil „beruflich“ neu angelegt und nutzen ein 64-Bit-Windows, wäre die korrekte Zeile
„C:Program Files (x86)Mozilla Firefoxfirefox.exe“ -p beruflich
Das alte Default-Profil wird weiterhin mit dem bereits vorhandenen Firefox-Icon aufgerufen.