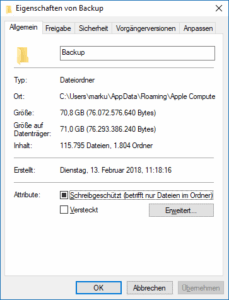Wenn Sie Ihren iPhone Backup auslagern, also die Sicherungskopien zum Beispiel auf einer externen Festplatte speichern lassen, entlastet das Ihren normalen Datenträger. Diese Aktion wird aber von iTunes nicht aktiv unterstützt und funktioniert nur mit einem Trick.
So verlegen Sie den Backup-Ordner von iTunes auf ein anderes Laufwerk
Schließen Sie iTunes, falls es geöffnet ist.
Öffnen Sie per [Win – R] das Fenster Ausführen.
Geben Sie ein %APPDATA%\Apple Computer\MobileSync und drücken Sie auf OK.
Nun öffnet sich ein Explorer-Fenster, in dem Sie den Ordner Backup sehen (Klappt das nicht, müssen Sie wahrscheinlich zuerst die Darstellung versteckter Ordner aktivieren).
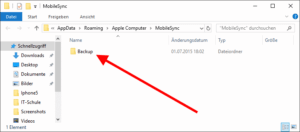
ab
Öffnen Sie per [Strg – N] ein weiteres Explorer-Fenster und navigieren dort zum Zielordner auf dem anderen Laufwerk.
Ziehen Sie den Backup-Ordner mit gehaltener Umschalten-Taste in das andere Explorer-Fenster (mit Umschalten wird verschoben, statt kopiert).
Ist der Vorgang abgeschlossen, geben Sie den Ordner per rechtem Mausklick und Umbenennen einen aussagekräftigen Namen, zum Beispiel „iTunes-Backup“.
Starten Sie eine Kommandozeile, etwa per rechten Mausklick auf den Start-Knopf und dem Eintrag Eingabeaufforderung.
Nun legen Sie einen Link an, um den verschobenen Ordner Backup hier zu verknüpfen. Lautet der neue Pfad Ihres Ordners beispielsweise „D:\Backups\iTunes-Backup“, dann müssen Sie eingeben:
mklink /J "%APPDATA%\Apple Computer\MobileSync\Backup" "D:\Backups\iTunes-Backup"
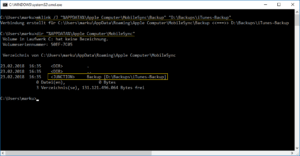
Sollte bei Ihnen beim Rechtsklick auf den Startknopf statt der Eingabeaufforderung nur der Eintrag Powershell erscheinen, müssen Sie entweder die Eingabeaufforderung zurückholen oder die Kommandozeile stattdessen per [Win – R] und der Eingabe von „cmd“ starten. Denn die meisten „DOS-Befehle“ klappen auch über die Powershell, nur gerade mklink ist da leider eine Ausnahme und wird nicht erkannt.
Um zu testen, ob alles klappt, schließen Sie ihr iPhone oder iPad an den PC an und machen einen neuen Sicherungslauf. Wenn die Auslagerung klappt, füllt sich der zum Speichern verwendete Datenträger mit den Backup-Daten.
Ist der Backup fertig, sollte sich der Inhalt des Ordners auf C: nicht verändert haben. Der verschobene Ordner auf der anderen Festplatte sollte aber nun Dateien enthalten, die den aktuellen Zeitstempel tragen.
Falls Sie gelegentliche Verbindungsprobleme mit Ihrem iPhone haben, lesen hier, wie Sie das beheben können: iPhone-Anschluss reinigen.
So funktioniert der Umzug des iPhone-Backups
Das Prinzip dieser Methode ist, dass Sie iTunes im Glauben lassen, es würde die Backup-Daten im Laufwerk C: abspeichern. Tatsächlich liegt an dem Ort, den iTunes verwendet, aber nur ein Link auf ein Verzeichnis der zweiten Festplatte. So nutzt iTunes diesen Speicherort, ohne davon selbst Kenntnis zu haben.
Bei der zweiten Festplatte darf es sich auch um eine externe Harddisk handeln. Damit das klappt, müssen Sie die externe Festplatte vor den oben genannten Schritten anschließen. Vergessen Sie auch nicht, vor dem Anstecken Ihres iPhone immer die Platte zu verbinden, sonst präsentiert Ihnen iTunes eine Fehlermeldung, sobald es den automatischen Backup startet.
Verwenden Sie eine SSD als Laufwerk C:, dann machen Sie durch diese Aktion Platz auf dem ultra-schnellen Laufwerk für Dateien, wo die Geschwindigkeit wirklich eine Rolle spielt. Beim Backup nutzt Ihnen nämlich die Vorteile einer SSD fast gar nichts und eine mechanische Festplatte ist dafür genauso gut geeignet. Der Umzug der Backup-Daten lohnt sich in der Regel auch. Denn da können problemlos Daten im zweistelligen Gigabyte-Bereich anfallen.
Wieviel Speicher für den Backup Ihrer iOS-Geräte anfallen, können Sie recht einfach feststellen:
So prüfen Sie, wie viel Platz iTunes für die Backups nutzt
Drücken Sie die Tastenkombination [Win – R], damit der Dialog Ausführen angezeigt wird.
Geben Sie dort ein: %APPDATA%\Apple Computer\MobileSync und drücken auf OK.
Nun öffnet sich ein Explorer-Fenster. Klicken Sie dort mit der rechten Maustaste auf den Ordner Backup.
Wählen Sie den Menüpunkt Eigenschaften.
Nun erscheint ein Dialog, der den verbrauchten Speicherplatz zeigt.