Mit iTunes hat Apple eine Software geschaffen, die unglaublich mächtig aber auch unglaublich umfangreich geworden ist.
Lesen Sie unsere Tipps, die Ihnen den täglichen Umgang mit dem musikalischen Allrounder erleichtern.
So nutzen Sie „Nächster Titel“
Wer mit iTunes Musik hört, hat bislang ein Feature vermisst, mit dem man kurzfristig ein Musikstück einschieben möchte, ohne gleich die ganze Abspielliste zu verändern. Mit iTunes 11 hat Apple jetzt geliefert.
Zwei Anwendungsszenarien gibt es für das neue „Nächster Titel“:
1. Sie hören gerade ein Album an und finden derweil einen anderen interssanten Musiktitel, den Sie zwischendurch hören möchten. Danach soll es mit dem Album wie gehabt weiter gehen.
2. Sie hören zufällig ausgewählte Musiktitel, finden aber in der Musik-Liste ein Musikstück, das Sie unbedingt auch noch hören möchten.
Wenn Sie ein Musikstück finden, das Sie nach dem aktuell abgespielten hören möchten gehen Sie so vor: Klicken Sie mit der rechten Maustaste auf das Stück, das Sie hören wollen und wählen Sie Nächster Titel.
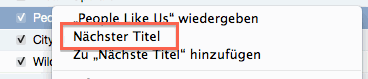
Danach wird das aktuelle Stück zu Ende gespielt. Anschließend hören Sie das mit Nächster Titel eingeschobene Stück und dann geht es weiter mit der ursprünglichen Playlist.
Falls Sie mehrere Stücke einschieben wollen, klicken Sie auf jedes mit der rechten Maustaste und wählen dann Zu „Nächste Titel“ hinzufügen. Dann werden alle von ihnen gewählten „Nächsten Titel“ schön untereinander aufgereiht. Sind die alle abgespielt, geht’s zurück zum normalen Programm.
Videoanleitung
Apple iTunes: Lautstärke per Scroll-Rad

Besitzer einer Maus mit Scrollrad können in iTunes einfach die Lautstärke regeln. Klicken Sie auf das Programmfenster und drehen Sie das Rad nach vorne oder hinten. Analog dazu wird die Musik lauter oder leiser.
Und wenn Sie ein Lied vor- oder zurückspringen wollen, benutzen Sie die Pfeiltasten nach rechts und links. Achtung: das funktioniert am besten mit dem verkleinerten iTunes-Fenster. Im vergrößerten Fenster führen Sie den Mauszeiger über den Lautstärkeregler. Dann funktioniert das Scrollrad auch.
iTunes 11: So schalten Sie die Farbdarstellung in Alben ab
Das neue iTunes 11 hat viel an der Oberfläche verändert. Dazu gehört auch die farblich passende Hintergrundfarbe zu den Alben.
Diese Farbgebung ist nett gemeint und wirkt in den meisten Fällen auch schön harmonisch. Doch manchmal sind die Cover der Alben in dermaßen üblen Farbkombinationen gehalten, dass man Probleme mit den Augen bekommt.
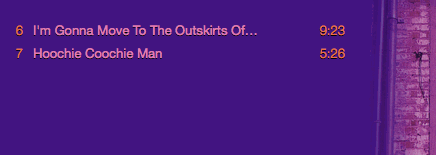
Wer die vermeiden will, schaltet die Farbautomatik bei der Cover-Darstellung ab.
So schalten Sie die Farben bei der Albumanzeige ab
Öffnen Sie das Menü iTunes – Einstellungen. Klicken Sie darin auf Allgemein.
Entfernen Sie das Häkchen vor Eigene Farben für geöffnete Alben, Filme usw. verwenden.
Bestätigen Sie die Änderung per Klick auf Ok.
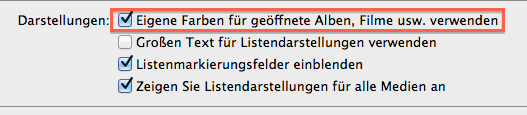
Sobald Sie ein neues Album anklicken erscheint dies ohne Coveranzeige und mit einem neutralen Hintergrund. Ein eventuell gerade angewähltes Album wird nicht gleich geändert, Sie müssen also zunächst ein anderes anklicken, damit die Änderung greift.
Musik automatisch in die iTunes-Medienbibliothek importieren
Wenn Sie Musik online über den iTunes Store kaufen, kümmert sich das Programm darum, dass die Songs in die Medienbibliothek aufgenommen werden. Stammen Ihre Downloads aus anderen Quellen, müssen Sie diese Aktion manuell anstoßen, indem Sie die Dateien zum Beispiel per Maus in iTunes hineinziehen.
Seit der Version 9 legt iTunes den speziellen Ordner Automatisch zu iTunes hinzufügen in Ihrem Musikverzeichnis an, um diesen Anwendungsfall komfortabler zu machen.
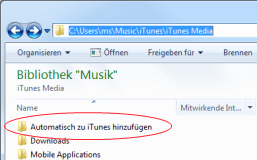
Alle Songs, die das Programm beim Start in diesem Ordner oder Unterverzeichnissen davon vorfindet, werden automatisch importiert. Dabei werden die Musikdateien in die Ordnerhierarchie von iTunes eingepflegt und aus dem Auto-Ordner entfernt. Wenn eine Datei nicht importiert werden kann, verschiebt iTunes sie in den Ordner Nicht hinzugefügt.
Am besten lassen Sie die Downloads von anderen Diensten also die MP3s dorthin ablegen, dann nimmt sie iTunes automatisch unter seine Fittiche.
Medienbibliothek mit anderen iTunes-Nutzern teilen
Wenn Sie nicht der einzige im Netzwerk sind, der iTunes verwendet, können Sie jeweils die Songs oder Hörbücher des anderen anhören. Das funktioniert über die so genannten Freigaben.
So richten Sie die Freigabe für Ihre Audiobibliothek ein
Gehen Sie zu Bearbeiten – Einstellungen und wählen dort das Register Freigabe.
Aktivieren Sie die Option Meine Mediathek im Netzwerk freigeben.
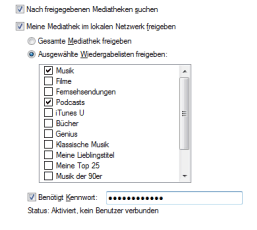
Wenn Sie die Auswahl auf bestimmte Typen einschränken möchten, schalten Sie auf die Option Ausgewählte Wiedergabelisten freigeben um. Dort sind neben den Standardtypen wie Musik oder Podcast auch die Playlists aufgeführt, die Sie selbst angelegt haben. Über diesen Mechanismus können Sie also ganz nur bestimmte Audiofiles freigeben, falls Sie das wünschen.
Standardmässig kann jeder im Netzwerk auf Ihre Musikdateien zugreifen. Möchten Sie das nicht, aktivieren Sie die Option Benötigt Kennwort und geben ein Passwort ein, dass nur diejenigen erhalten, denen Sie Zugang zu Ihrer Musik gewähren möchten.
Auf dem Computer der Kollegen sollte nun in der linken Randspalte unter Freigaben Ihre Sammlung erscheinen. Falls nicht, ist eventuell dort bei den Einstellungen für die Freigaben die Option Nach freigegebenen Mediatheken suchen deaktiviert. Lassen Sie dort ein Häkchen hinmachen und es sollten funktionieren.
iTunes meldet unbekannter Fehler beim Brennen einer Audio CD
Mit dem Apple-Programm iTunes können Sie auch Audio-CDs brennen.
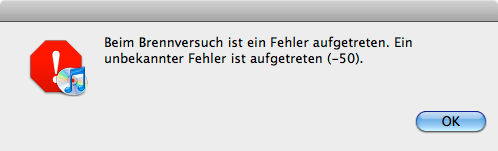
In einigen Fällen erscheint jedoch die Fehlermeldung „Beim Brennversuch ist ein Fehler aufgetreten. Ein unbekannter Fehler ist aufgetreten (-50)“.
Grund ist das Ausgangsformat
Der Grund für die Fehlermeldung ist mit hoher Wahrscheinlichkeit das Ausgangsformat. Falls Sie zum Beispiel eine Audio-Datei im Format AIFF auf Audio-CD brennen wollen, werden sie den Fehler sehen. Zwar kann iTunes dieses Dateiformat abspielen, jedoch offenbar nicht konvertieren.
Damit Sie Audiodaten via iTunes auf eine Audio-CD brennen könnne, sollten die Daten im Format AAC vorliegen. Leider scheitert auch die eingebaute Konvertierungsfunktion von iTunes beim Umwandeln von AIFF in AAC.
Versuchen Sie also schon, mit dem Ausgangsprogramm AAC zu erzeugen oder suchen Sie ein Umwandlungsprogramm von AIFF nach AAC. Auch MP3 sollte als Ausgangsformat funktionieren.