Das Aufklappen aller Ordner und Unterordner im Finder ist nützlich, wenn Du einen Überblick über die Ordnerstruktur und deren Inhalte brauchst. Das hilft vor allem beim Umorganisieren von Dateien und Ordnern.
Um im Finder alle Unterordner eines Verzeichnisses aufzuklappen, gehe wie folgt vor:
► Öffne den Finder und navigiere zu dem gewünschten Verzeichnis.
► Stelle sicher, dass die Listenansicht aktiviert ist. Falls nicht, wähle in der Menüleiste Darstellung und dann Als Liste.
► Halte die Tasten ⇧ und ⌥ gedrückt.
► Klicke auf das kleine Dreieckssymbol vor dem Namen des Ordners, dessen Unterverzeichnisse Du anzeigen möchtest. Alternativ tippst Du auf die Pfeiltaste nach rechts zum Aufklappen.
Durch diese Aktion werden alle Unterordner des ausgewählten Verzeichnisses vollständig aufgeklappt, sodass Du sämtliche darin enthaltenen Dateien und Unterordner auf einen Blick sehen kannst.
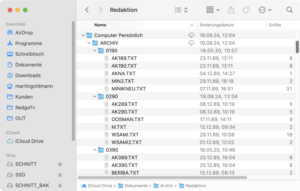
Wann hilft das Aufklappen?
Das Aufklappen ist hilfreich, wenn Du einen Überblick über die gesamte Ordnerstruktur und deren Inhalte benötigst. Beispielsweise bei der Organisation von Projektdaten oder beim Suchen nach bestimmten Dateien in tief verschachtelten Verzeichnissen.
Alternativ intelligente Ordner oder Suchfunktion nutzen
Eine Alternative zum manuellen Aufklappen ist die Verwendung von „Intelligenten Ordnern“. Diese ermöglichen es, Dateien nach Kriterien zu sammeln und unabhängig von ihrer physischen Speicherort zu zeigen. So kannst Du etwa alle Dokumente eines bestimmten Typs oder mit einem bestimmten Tag anzeigen lassen, ohne Dich manuell durch die Struktur zu hangeln.
Oder Du die Suchfunktion des Finders. Auch das Verwenden von Tags hilft dabei, Dateien zu kategorisieren und schneller wiederzufinden.
Ich nutze das Aufklappen gerne
Ich habe aus meiner Zeit als Autor für Computer-Magazine viele Verzeichnisse und Unterverzeichnisse. Mit dem Aufklappen kann ich die komplett öffnen und so zum Beispiel Dateien aus mehreren Unterverzeichnissen markieren, um die zu kopieren. Nachteil des Ganzen: bei tief verschachtelten Ordnern wird es schnell unübersichtlich.