Anders als Windows-PCs muss bei Macs das Betriebssystem normalerweise nicht nach einiger Zeit neu installiert werden. Apple schafft es anscheinend besser, das System von Ballast freizuhalten.
Wenn Sie allerdings Ihren Macbook oder iMac verkaufen möchten oder sich doch irgendetwas intern verhakt hat, dann ist eine Neuinstallation von OS X notwendig.
Mit OS X ab Version 10.8 ist das ohne großes technisches Know-How möglich. Sie brauchen dazu keinen Datenträger, sondern lediglich eine Internet-Leitung, weil das Betriebssystem via Internet neu geladen wird. (Es gibt eine Ausnahme, in der Sie einen Datenträger brauchen – dazu später mehr).
Mac OS X neu installieren
So beginnen Sie die Neuinstallation von OS X
Warnung: Wenn Sie dieser Anleitung folgen, wird Ihr Mac quasi in den Lieferzustand versetzt. Alle Dokumente, Programme, Musik und Bilder, die sich momentan darauf befinden, sind gelöscht. Sichern Sie also zuvor alles auf einen anderen Datenträger. Denn so eine Installation kann auch schief gehen, etwa bei Mojave.
Starten Sie Ihren Mac oder leiten über das Apple-Menü einen Neustart ein, falls er noch an ist.
Sobald der typische Startgong ertönt, drücken Sie die Taste [Alt], bis folgendes Auswahlmenü erscheint.
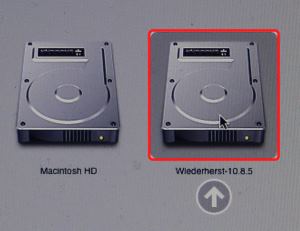
Falls Sie eine ältere Mac OSX-Version haben, wählen Sie die Wiederherstellungspartition, auf der die Dienstprogramme enthalten sind. Ansonsten drücken Sie gleich [Befehl – R]. Dann landen Sie direkt im Dienstprogramm-Menü.
So nutzen Sie das Dienstprogramm-Menü
Nach einer kurzen Ladezeit erscheint folgende Auswahl:
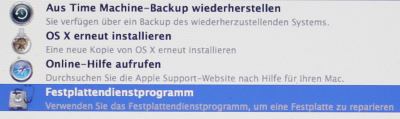
Hier ist zwar die Neuinstallation von OS X als eigener Menüpunkt aufgeführt. Wenn Sie den anwählen, wird aber nur das Betriebssystem neu aufgespielt. Alle Programme und Dokumente bleiben erhalten. Möchten Sie Ihren Computer lediglich reparieren, weil er nicht optimal funktioniert, ist diese Option eventuell einen Versuch wert. Wenn das nichts bringt, können Sie immer noch komplett neu installieren.
Um eine jungfräuliche Installation zu erhalten, müssen Sie zuerst die derzeit aktive Partition löschen. Der Installer legt diese Partition dann selbständig als neuen und damit leeren Datenbereich an und Sie erhalten ein fabrikneues OS X.
So löschen Sie die aktuelle Partition mit allen Daten
Wählen Sie den Punkt Festplattendienstprogramm und gehen dort auf den Reiter Löschen.
Nun wählen Sie links die aktuelle Partition aus, wie im Screenshot sinngemäß gezeigt. Wählen Sie nicht den Punkt darüber, also die gesamte Festplatte aus. Denn ansonsten wird die Wiederherstellungspartition mit entfernt.
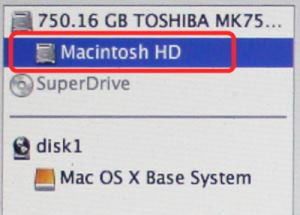
Falls Sie Ihren Mac verkaufen, sollten Sie unter Sicherheitsoptionen eine Methode wählen, die alle Daten ausradiert. Die Standardeinstellung würde es einem Wiederherstellungsprogramm erlauben, vorhandene Dateien zurückzuholen.
Nun klicken Sie auf den Knopf Löschen rechts unten und bestätigen die Sicherheitsfrage.
Ist der Vorgang durchgelaufen, beenden Sie das Festplattendienstprogramm und befinden sich wieder im Hauptmenü. Dort starten Sie OS X neu installieren.
Zu Beginn wird Ihre Legitimation für die Installation via Apple-Id und Kennwort geprüft. Danach startet der Download und später die eigentliche Installation.
Bei einer langsamen Internet-Verbindung kann sich das ganz schön hinziehen: Mit DSL 1000 warten Sie knapp 20 Stunden auf das frische OS X.
Appstore resetten
Falls der Download einer OSX-Version nicht funktioniert, kann es helfen, den App Store zu resetten.
Öffnen Sie das Terminalprogramm.
Geben Sie folgende Zeile ein:
defaults write com.apple.appstore ShowDebugMenu -bool true
Danach den App Store neu starten. Jetzt gibt es ein Menü „Debug“, in dem Sie die Möglichkeiten finden, den Appstore zu resetten oder alle Cookies zu löschen.
Mac OS von USB-Stick installieren
Wer mehr als einen Mac hat und sich langwierige Downloads mit ungewissem Ausgang sparen möchte, holt sich OS X auf einen USB-Stick. (Oder auch dann, wenn alle anderen Wege scheitern, ein frisches OS X zu installieren).
Öffnen Sie dafür den App Store und suchen Sie unter Einkäufe nach High Sierra oder der Version, die Sie installieren möchten. Rechts daneben klicken Sie auf den Button Laden. Das müssen Sie auch dann tun, wenn auf Ihrem Mac bereits High Sierra installiert ist.
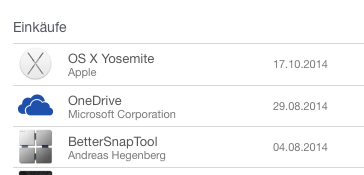
Wichtig: Nachdem OS X geladen ist brechen Sie die Installation ab. Danach finden Sie in Ihrem Programmverzeichnis das Symbol macOS High Sierra installieren. (Bei Yosemite entsprechend OS X Yosemite Installation.
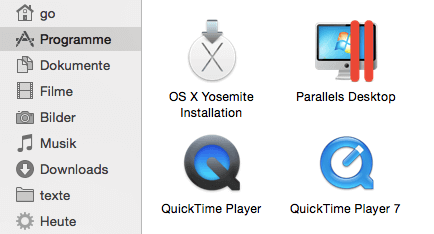
So weit ist alles ganz einfach. Jetzt kommt der komplizierte Teil. Als erstes formatieren Sie einen USB-Stick auf Ihrem Mac. Er muss mindestens acht GByte groß sein. Achten Sie darauf, dass er im Format Mac OS Extended (Journaled) formatiert ist.
Geben Sie dem Stick einen Namen, den Sie sich merken können, zum Beispiel: „OSX“.
Danach erzeugen Sie ein Installationsmedium. Das geht über das Terminal. Hier geben Sie für MacOS High Sierra folgende Zeilen ein:
sudo /Applications/Install\ macOS\ High\ Sierra.app/Contents/Resources/createinstallmedia --volume /Volumes/OSX
Für Mojave gilt:
sudo /Applications/Install\ macOS\ Mojave.app/Contents/Resources/createinstallmedia --volume /Volumes/OSX
Für ältere Mac OS-Versionen gelten andere Pfade:
El Capitan: sudo /Applications/Install\ OS\ X\ El\ Capitan.app/Contents/Resources/createinstallmedia --volume /Volumes/OSX --applicationpath /Applications/Install\ OS\ X\ El\ Capitan.app
Sierra: sudo /Applications/Install\ macOS\ Sierra.app/Contents/Resources/createinstallmedia --volume /Volumes/OSX --applicationpath /Applications/Install\ macOS\ Sierra.app
Yosemite: sudo /Applications/Install\ OS\ X\ Yosemite.app/Contents/Resources/createinstallmedia --volume /Volumes/OSX --applicationpath /Applications/Install OS X Yosemite.app --nointeraction
(Möglicherweise müssen Sie die Pfadangaben im Befehl anpassen). Nach einem [Return] fragt das Terminal nach Ihrem Administratoren-Kennwort. Dann geht es los. Die Installation kann eine Weile dauern. Ihr Mac muss große Datenmengen schaufeln.
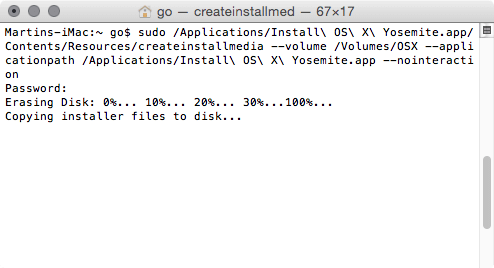
Sobald die Installationsdateien kopiert sind (das dauert wirklich lange!), haben Sie ein Installationsmedium.
Stecken Sie den USB-Stick an den Mac, den Sie mit Yosemite auffrischen möchten und drücken Sie nach dem Start des Mac die Taste [Alt]. Dann können Sie wie eingangs beschrieben den USB-Stick als Installationsmedium anwählen und mit der Einrichtung von OS X starten.
Lesen Sie hier weiter, falls die Installation Ihr Laufwerk nicht erkennt und für ein Time Machine Backup hält.
Installation bleibt bei 1 Sekunde hängen
Natürlich war meine Installations-Odyssee mit dem USB-Stick noch nicht beendet. Bei der Installation lief zwar zunächst alles glatt und OS X Yosemite hat fleißig installiert. Zum Schluss meldete der Installer, dass er nur noch eine Sekunde brauche, bis alles fertig sei.
Nur: die Sekunde hat sich lang hingezogen. So lang, dass ich nach fünf oder zehn Minuten beschlossen habe, den Mac neu zu starten. Meine Hoffnung, damit wäre die Installation erledigt, hat sich nicht erfüllt. Ich musste von vorne starten. Doch auch der zweite Durchlauf blieb bei einer Sekunde hängen.
Lösung des Problems? Ganz einfach: Beim dritten Versuch habe ich einfach gewartet. Nach gut zwanzig Minuten Geduld ging die Installation endlich weiter und etwas später hatte ich endlich ein Macbook Pro mit sauber installiertem OS X Yosemite.
Macintosh von CD booten
Sollten Sie einmal in Verlegenheit kommen, Ihren Macintosh von CD booten zu müssen, drücken Sie direkt nach dem Startton die Taste C.
Das kann beispielsweise dann sinnvoll sein, wenn Sie von der Betriebssystem-CD neu starten wollen, falls das sich das Betriebssystem verabschiedet hat oder falls Sie ein anderes System wie Linux von CD installieren wollen.