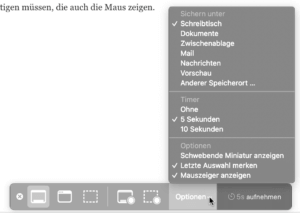Sie wollen einen Screenshot mit Ihrem Mac aufnehmen? Apple-Computer mit Mac OS X haben eine eingebaute Funktion, um Bildschirmfotos zu machen. Im Folgenden zeigen wir Ihnen, welche Tastenkombinationen Sie für die Screenshots kennen müssen.
Shortcuts für Screenshots auf Mac und Macbook
Screenshot von einem Fenster auf dem Mac
Führen Sie den Mauszeiger über das Fenster, von dem Sie ein Bildschirmfoto aufnehmen wollen.
Jetzt haben Sie die Wahl, ob Sie den Screenshot auf dem Schreibtisch speichern wollen oder in die Zwischenablage legen:
Drücken Sie [Umschalten – cmd – 4], um den Screenshot in einer Datei zu speichern.
Drücken Sie [Umschalten – ctrl – cmd – 4], um das Bildschirmfoto in die Zwischenablage zu kopieren.
Der Mauszeiger verwandelt sich in ein Fadenkreuz.
Drücken Sie die [Leertaste]. Der Mauszeiger verwandelt sich in einen Fotoapparat.
Klicken Sie einmal auf die linke Maustaste.
Der Screenshot wird auf dem Desktop gespeichert.
Lesen Sie hier, wie Sie die Fensterschatten im Screenshot entfernen können.
Gesamten Bildschirm fotografieren
Um einen Screenshot des gesamten Bildschirms auf der Festplatte zu speichern drücken Sie die Tastenkombination [Umschalten – cmd – 3].
Um das Bildschirmfoto in der Zwischenablage zu speichern drücken Sie [Umschalten – ctrl – cmd – 3].

Ausschnitt des Bildschirms fotografieren
Zunächst entscheiden Sie, ob der Screenshot gespeichert oder in die Zwischenablage kopiert werden soll.
Um nur einen Ausschnitt zu fotografieren und auf dem Schreibtisch zu speichern, verwenden Sie [Umschalten – cmd – 4]
Für einen Ausschnitt, der in die Zwischenablage kopiert wird, drücken Sie [Umschalten – ctrl – cmd – 4]
Ziehen bei gedrückter Maustaste mit der Maus einen Rahmen.
Nach dem Loslassen der Maustaste fotografiert der Mac.

Alle Bilder, die auf dem Desktop Ihres Mac gespeichert werden, tragen den Namen Bildschirmfoto gefolgt vom Datum und der Uhrzeit der Aufnahme.
Aktuell speichert Ihr Apple Rechner die Screenshots im PNG-Format. Sie können die Screenshots nachträglich mit der Vorschau ins PDF-Format umwandeln.
So machen Sie einen Screenshot unter Windows.
Screenshot Mac mit dem Programm Vorschau
Das Programm „Vorschau“ von Mac OS X hat eine eingebaute Screenshot-Funktion. Der Vorteil eines Screenshots über die Vorschau ist, dass Sie das Foto gleich im Vorschau-Programm weiter verarbeiten und in einem beliebigen Format speichern können.
Starten Sie das Programm Vorschau.
Öffnen Sie Ablage – Bildschirmfoto aufnehmen.
Hier finden Sie ein einem Untermenü die drei Optionen:
Auswahl …
Fenster …
Gesamter Bildschirm
Klicken Sie auf eine der Optionen, um wie oben gezeigt einen Screenshot aufzunehmen.
Das Bildschirmfoto erscheint dann als Dokument in der Vorschau.
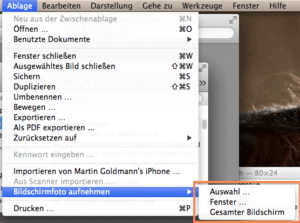
Mit der Vorschau können Sie auch einen Screenshot bearbeiten.
Mac Screenshot von der Kommandozeile aus
Auf der Kommandozeile des Mac gibt es ein weiteres Tool für Screenshots. Das können Sie zum Beispiel aus Skriptdateien heraus aufrufen. Oder Sie richten eine Funktion ein, die regelmäßig Ihren Bildschirm abfotografiert.
Öffnen Sie das Programm Terminal auf Ihrem Mac.
Um einen ersten Screenshot zu machen geben Sie ein:
screencapture ~/Desktop/screen.png
Damit nimmt das Program sofort ein Bildschirmfoto auf und speichert es in der Datei screen.png auf Ihrem Schreibtisch. (Das Kürzel ~ bezeichnet Ihr Heimatverzeichnis, Desktop ist der interne Verzeichnisname für den Schreibtisch).
Parameter für Kommandozeile
Der Parameter -T erlaubt eine zeitverzögerte Aufnahme:
screencapture -T 10 ~/Desktop/screen.png
Im Beispiel vergehen zehn Sekunden, bevor der Screenshot genommen wird.
Im interaktiven Modus wählen Sie ein Fenster oder einen Bereich per Maus und Tastatur, genau wie bei der Tastenkombination [Umschalten] – [cmd] – [4].
screencapture -i ~/Desktop/screen.png
Mit dem Parameter -t und der Eingabe eines Formates können Sie den Screenshot in einem anderen Bildformat speichern, zum Beispiel als jpg, pdf oder tiff.
screencapture -t pdf ~/Desktop/screen.pdf
Natürlich lassen sich auch mehrere Parameter kombinieren, zum Beispiel für einen Screenshot im Jpeg-Format, der nach 10 Sekunden aufgenommen wird
screencapture -T 10 -t jpg ~/Desktop/screen.jpg
Mehr Informationen zum Programm bekommen Sie, wenn Sie im Terminal man screencapture eingeben.
Lesen Sie hier weiter, wenn Sie wissen möchten, wie man Screenshots auf dem Mac verkleinert.
Screenshots ohne Schatten erstellen
Um den Schatten abzuschalten, öffnen Sie das Terminal auf Ihrem Mac und geben dort in einer Zeile ein:
defaults write com.apple.screencapture disable-shadow -bool true;killall SystemUIServer
Falls Sie den Schlagschatten zu einem späteren Zeitpunkt wieder einschalten möchten, können Sie das mit dieser Befehlszeile tun:
defaults write com.apple.screencapture disable-shadow -bool false;killall SystemUIServer
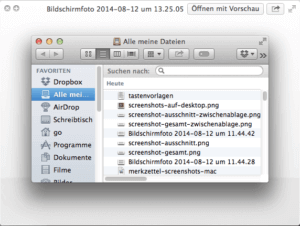
Das Programm „Bildschirmfoto“ von Apple
Nur Apple-Spezialisten ist bekannt, dass es noch ein Apple-Programm namens Bildschirmfoto gibt. Das macht Screenshots und Bildschirmvideo.
Nach dem Start des Programms erscheint eine kleine Leiste. Hier wählen Sie, ob Sie den kompletten Screen aufnehmen, nur ein Fenster oder einen frei einstellbaren Bereich.
In der Leiste können Sie auch die Aufnahme eines Bildschirmvideos starten.
Unter Optionen wählen Sie:
Wo der Screenshot gespeichert wird.
Ob der Mauszeiger mit fotografiert wird.
Ob es eine Auslöseverzögerung vor dem Bildschirmfoto gibt.