Hätten Sie das gedacht? In Ihrem Mac steckt mehr, als Sie denken. Zum Beispiel können Sie die störenden Mitteilungen abschalten oder Dateien ganz schnell aufräumen.
Hier unsere Top-Tipps für den Mac.
Desktop aufräumen
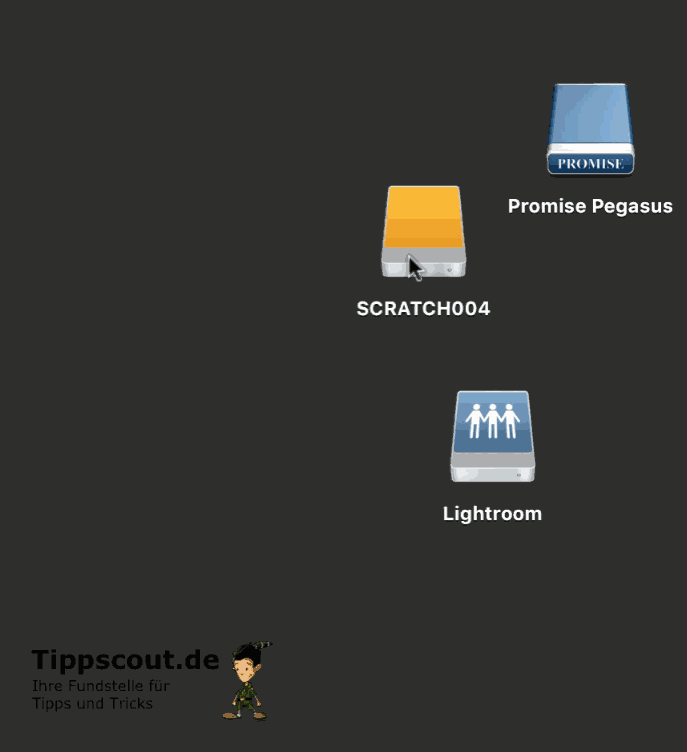
So schalten Sie die Mitteilungen auf dem Mac-Desktop ab
Apple hält es für eine gute Idee, bei neuen E-Mails und anderen Ereignissen eine Meldung auf dem Desktop einzublenden. Diese Mitteilungen klemmen sich zwar an den rechten Bildschirmrand und nehmen kaum Platz weg. Aber bei jeder neuen Meldung ist man kurz von seiner Arbeit abgelenkt.
Immerhin ist sich Apple dessen bewusst und baut eine „Nicht stören“-Funktion ein. Einen Knopf, der die Mitteilungszentrale generell ausschaltet gibt es jedoch nicht.
Aber es gibt einen Trick!
Öffnen Sie die Systemeinstellungen und klicken Sie darin auf Mitteilungen.
In der linken Spalte sehen Sie das Symbol Nicht stören. Falls das nicht aktiv ist, klicken Sie einmal darauf, so dass es blau hinterlegt erscheint.
Im rechten Fensterbereich sehen Sie die Option „Nicht stören“ aktivieren. Setzen Sie hier ein Häkchen vor Von: und tragen Sie als Startzeit 00:00 ein.
Dann setzen Sie die Zeit in bis: auf 23:59
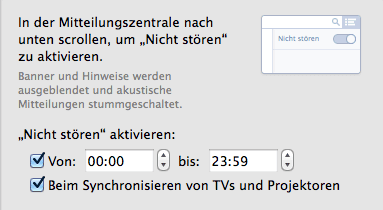
Danach die Systemeinstellungen wieder schließen und Sie haben Ruhe vor den Mitteilungen – außer während genau einer Minute, nämlich der zwischen 23:59 und 00:00 Uhr. Wenn Sie wollen, können Sie dennoch jederzeit in die Mitteilungen sehen, indem Sie auf das Mitteilungssymbol ganz rechts oben auf dem Bildschirm klicken.
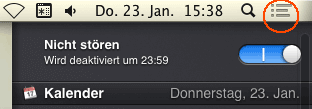
So verhindern Sie, dass der Mac Anrufe auf Ihrem Iphone meldet
Sobald das iPhone in der Nähe Ihres Mac-Computers liegt klingelt der Mac bei jedem Anruf auf Ihrem iPhone mit. Dieses vermeintliche Feature nennt sich „Continuity“ und ist bei neueren Macs und neueren iPhones vorhanden. An sich ist das ein praktisches Angebot, vor allem dann, wenn man zum Beispiel eh mit dem Headset am Mac sitzt.
Aber es kann einem auch ganz schön auf die Nerven gehen.
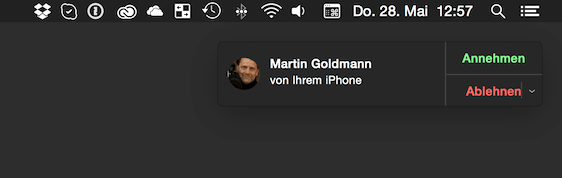
Zum Glück lässt sich die Klingelei abschalten, wenn man Gespräche nicht auf dem Mac annehmen will. Der Weg führt über das Programm Facetime, das Sie auf dem betroffenen Mac starten müssen.
Wählen Sie in Facetime die Menüpunkte Facetime – Einstellungen.
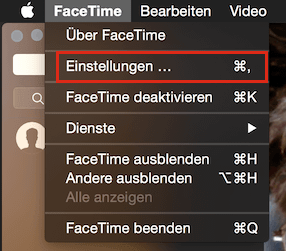
Als nächstes suchen Sie die Option iPhone Funknetzanrufe.
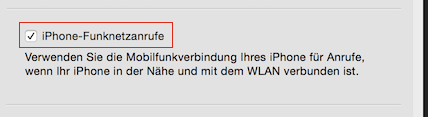
Entfernen Sie das Häkchen vor der Option und schließen Sie Facetime wieder. Künftig schweigt der Mac, sobald Sie auf Ihrem iPhone einen Anruf erhalten.
Sinnvoll ist das Abschalten besonders dann, wenn mehrere Macs mit derselben ID in der Nähe des iPhones stehen. Anderenfalls kann es ziemlich laut werden.
Nur iPhone-Klingeln auf Mac-Desktop deaktiveren
Vielleicht aber gehören Sie zu denen, die gerne Anrufe auf dem Mac entgegen nehmen würden, die aber der Klingelton auf dem Mac stört. Auch hier gibt es Hilfe. Sie können den Klingelton nämlich separat abstellen.
Dazu öffnen Sie die Systemsteuerung Ihres Mac und wählen darin Mitteilungen.
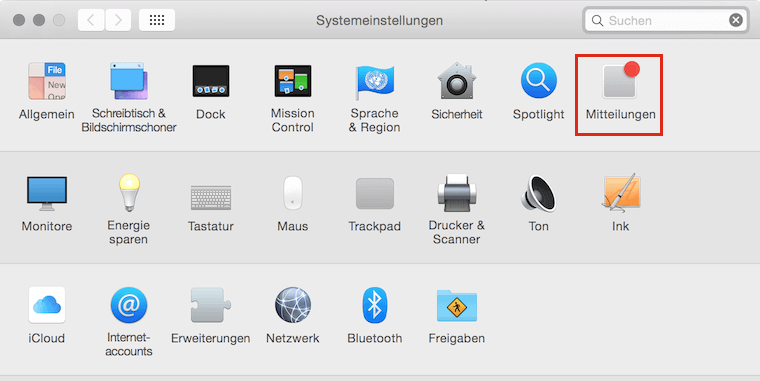
Wählen Sie anschließend in der linken Randspalte den Eintrag Facetime und entfernen Sie das Häkchen vor Ton für Benachrichtigungen abspielen.
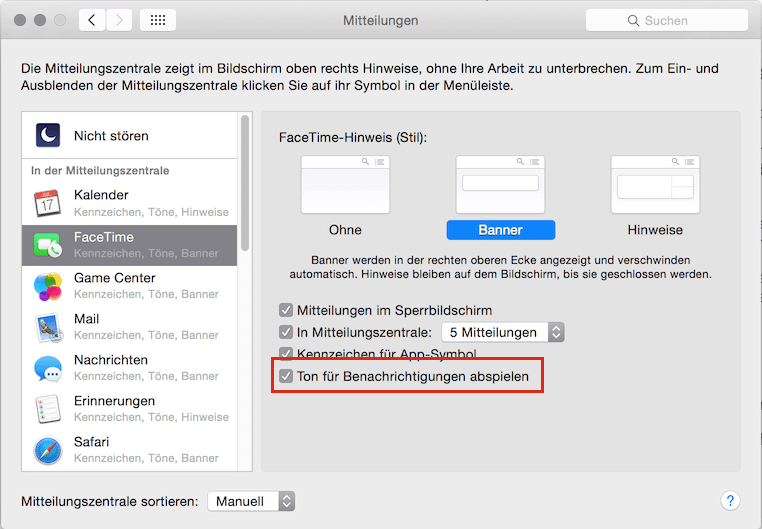
Danach erscheint zwar eine Meldung auf Ihrem Bildschirm, wenn das iPhone in der Nähe Ihres Computers klingelt. Aber Sie hören auf dem Mac keinen Klingelton mehr. Das hat auch den Vorteil, dass Sie Ihr iPhone besser klingeln hören und orten können.
Mit einer Tastenkombination schicken Sie Ihren Mac schnell schlafen
Wenn Sie Ihren Mac gerade mal nicht brauchen, schicken Sie ihn doch in den Ruhezustand. Dann braucht der Mac deutlich weniger Strom.
Und so geht’s:
Halten Sie die Tasten [alt] und [cmd] gleichzeitig gedrückt.
Tippen Sie dann einmal kurz auf den An-/Ausschalter Ihres Mac. Auf Macbooks finden Sie diese kleine, runde Taste rechts oben über der Tastatur. Bei iMacs steckt die Taste an der Rückseite des Gehäuses.

Doch es gibt noch einen bequemeren Weg.
Bequemer über die Auswurftaste
Sofern Ihr Mac über ein DVD-Laufwerk verfügt, hat er auf der Tastatur auch eine Auswurftaste. Die finden Sie ganz rechts oben auf der Tastatur. Auf der Taste sehen Sie ein Dreieck mit einem waagrechten Balken darunter.

Um den Mac schlafen zu schicken können Sie dann [alt] und [cmd] gedrückt halten und einmal auf die Auswurftaste tippen.
Die funktioniert genauso wie die An-/Aus-Taste Ihres Mac und schaltet den Mac in den Ruhezustand.
So halten Sie das Time Machine Backup auf dem Mac an
Das Backup-Programm der Apple Computer heißt Time Machine. Es schaltet sich jede Stunde einmal ein und sichert neu hinzugekommene und geänderte Dateien. Das ist praktisch, kann manchmal aber auch enorm stören.
Denn die Time Machine setzt sich immer in Gang, egal, was Sie gerade auf Ihrem Computer machen. Wenn Sie dann aber auch aufwändige Arbeiten durchführen, zum Beispiel große Datenmengen auf Ihrer Festplatte kopieren müssen, bremst die Time Machine enorm.
Wenn Sie also ein Backup bei der Arbeit stört, können Sie es einfach unterbrechen. Dazu klicken Sie rechts oben auf Ihrem Bildschirm auf das Time Machine-Symbol. Es handelt sich dabei um eine stilisierte Uhr, um die sich ein kreisrunder Pfeil dreht.
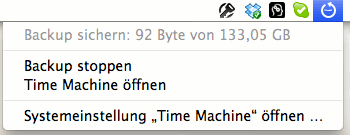
Anschließend klicken Sie auf Backup stoppen. Die Datensicherung wird dann sofort unterbrochen.
Wollen Sie das Backup zu einem späteren Zeitpunkt wieder aufnehmen, klicken Sie erneut auf das Time Machine-Symbol und dann auf Backup jetzt erstellen.
Alternativ warten Sie einfach eine Stunde, bis das Backup wieder von selbst anspringt.
Dateien auf dem Mac bequem aufräumen
Dateien räumt man am besten auf, indem man sie in Ordnern verstaut. So weit, so bekannt. Der Mac erleichtert mit Mac OS X diese Arbeit um einiges.
Mit dem Mac können Sie mehrere Dateien markieren und aus dem Kontextmenü heraus diese Dateien in einen neuen Ordner schieben.
Um die Dateien aufzuräumen, markieren Sie zunächst die Dateien.
Anschließend klicken Sie mit der rechten Maustaste auf eine der Dateien.
Wählen Sie dann den ersten Eintrag Neuer Ordner mit Auswahl. (Falls der Eintrag nicht erscheint, sind die Dateien nicht markiert).
Nach dem Klick erzeugt Mac OS X einen neuen Ordner und verschiebt die Dateien dort hinein.
Anschließend geben Sie dem Ordner noch einen Namen. Fertig.
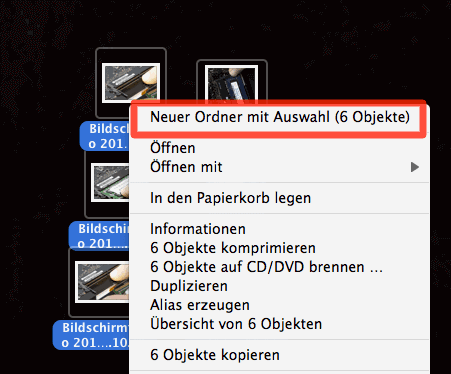
Videoanleitung Dateien aufräumen
So korrigieren Sie einen Farbstich mit Ihrem Mac
Manchmal kommt es vor, das Fotos einen Farbstich haben. Das können Sie mit Ihrem Apple-Rechner schnell und bequem korrigieren – sogar ohne teures Zusatzprogramm.
Alles was Sie brauchen, ist die Vorschau, die bei jedem Mac-Rechner dabei ist.
Öffnen Sie das Bild, das Sie korrigieren möchten, mit einem Doppelklick in der Vorschau. (Falls Sie nicht die Vorschau als Standard-Programm für Bilder eingestellt haben, klicken Sie mit der rechten Maustaste auf das Bild, wählen Sie Öffnen mit und dann Vorschau.)
Wählen Sie im Menü Werkzeuge den Eintrag Farbkorrektur.
Es erscheint ein kleines Fenster über dem Bild, in dem Sie den Regler Temperatur finden.
Schieben Sie den nach Links oder Rechts, bis Sie die gewünschte Bildfarbe erreicht haben.
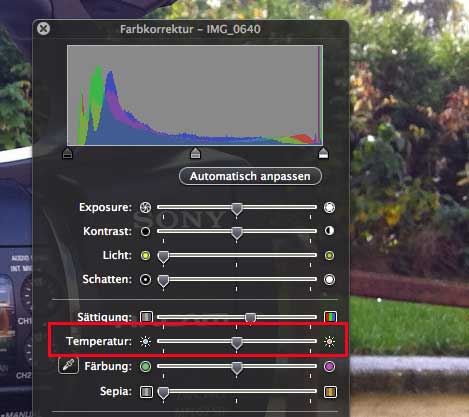
Nach dem Ändern fragt Sie die Vorschau, was Sie mit der Änderung machen wollen. Um das ursprüngliche Bild zu überschreiben wählen Sie Schutz aufheben. Falls Sie hingegen die Änderung in einer neuen Version des Bildes speichern möchten, klicken Sie auf Duplizieren.
Videoanleitung Farbstich beseitigen
Schnelle Vorschau für Video und Bilder
Auf Apple-Computern gibt es einen schnellen Weg, Videofilme, Fotos oder auch Musik direkt aus dem Finder heraus zu betrachten.
Bewegen Sie den Cursor auf die Datei, die Sie ansehen oder anhören möchten. Drücken Sie anschließend die Leertaste. Die Datei wird dann als Vorschau abgespielt oder angezeigt.
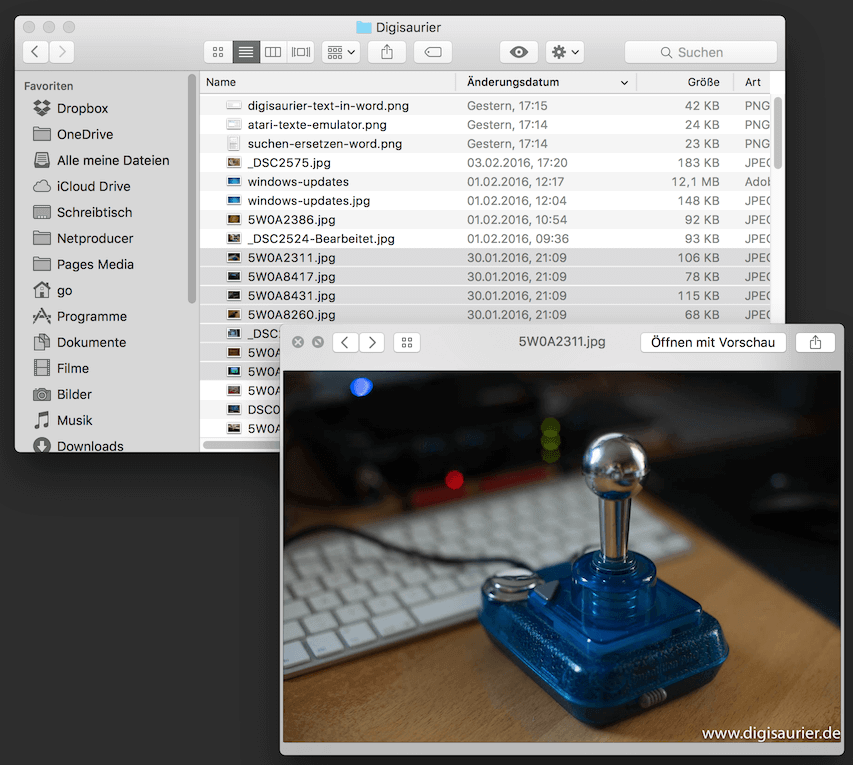
Übrigens funktioniert das auch mit mehreren Dateien. Dann erscheinen in der Vorschau zusätzlich Weiter und Zurück-Buttons, mit denen Sie blättern können.
***