Auf Mac OS X gibt es die Möglichkeit, mehrere Desktops (auch „Spaces“) zu nutzen. Von diesen Arbeitsflächen können Sie bis zu 15 hinzuschalten, haben dann also maximal 16 Desktops.
Doch wie kann man mehrere Desktops einrichten?
Arbeitsflächen hinzufügen
Um Arbeitsflächen zuzuschalten, gehen Sie in die Mission Control.
Im Normalfall ist die Mission Control über die Taste [F9] zu erreichen.
Auf Notebooks und kleinen Mac-Tastaturen kommen Sie auch mit [Fn – F3] oder [F3] in die Mission Control.
Alternativ finden Sie das Symbol für die Mission Control in der Dock-Leiste.
Falls auch das nicht funktioniert, öffnen Sie die Suche mit [Befehl – Leertaste] und geben Sie als Suchbegriff Mission Control ein. Dann starten Sie das Programm.
In der Mission Control angekommen sehen Sie vorhandenen Schreibtische und die laufenden Anwendungen.
Um eine weitere Arbeitsfläche hinzuzufügen, schieben Sie den Mauszeiger in die rechte obere Ecke der Mission Control.
Dann lugt aus der Ecke eine neue Arbeitsfläche hervor.
Ein Klick darauf bringt den neuen Desktop zum Vorschein und Sie können ihn nutzen.
Lesen Sie hier, wie Sie zwischen den Arbeitsflächen umschalten.
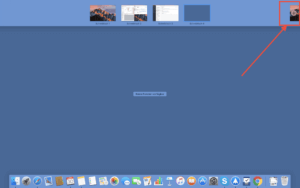
Virtuellen Desktop entfernen
Öffnen Sie Mission Control wie oben beschrieben.
Führen Sie den Mauszeiger über den Desktop, den Sie entfernen möchten.
Nach einem Augenblick erscheint links oben im Fenster ein kleines Kreuz.
Ein Klick auf das Kreuz entfernt den zusätzlichen Schreibtisch.
Wozu sind mehrere Desktops gut?
Die Spaces helfen besonders dann, wenn man mit mehreren Anwendungen gleichzeitig arbeiten und dennoch den Überblick behalten möchte. Dann sind beispielsweise Mail und Web-Browser auf einem Desktop, das Fotoprogramm auf dem zweiten und die Textverarbeitung auf dem dritten.
Lesen Sie hier, wie Sie auf dem Mac den Vollbildmodus starten und nutzen.