Das Programm Musicbrainz Picard hilft beim Einsortieren schlecht gepflegter Audiodateien, also Dateien mit fehlenden ID3-Tags, Schreibfehlern oder aussagelosen Dateinamen.
Die Freeware identifiziert einen Song anhand verschiedener Informationen. Nach der Erkennung können Sie die Dateien dann sauber gegliedert in die Verzeichnisstruktur Ihrer Musiksammlung ablegen lassen.
Picard ist ein freies, in Python geschriebenes Tool, das auf vielen verschiedenen Plattformen, wie Windows, Mac OSX oder Linux läuft. Es nutzt die Informationen des freeDB-Servers, einem Projekt für die Sammlung von musikrelevanten Daten, um Titel zu identifizieren und einem Album zuzuordnen. Es kann mit MP3, FLAC, WMA, Ogg Vorbis und MP4 umgehen und beherrscht neben den verbreiteten ID3-Tags auch Vorbis Comments und APE-Tags.
Bei den Songs, die Sie dem Programm zum Verarbeiten geben kann es sich um eine gänzlich ungeordnete MP3-Sammlung handeln. Sie kippen quasi alles in das Programm hinein und es sortiert nach und nach alle MP3s albenweise ein. Da es dabei wegen verschiedenen Compilations und Song-Versionen oft mehrere Möglichkeiten gibt, können Sie vor dem endgültigen Speichern noch selbst manuell eingreifen.
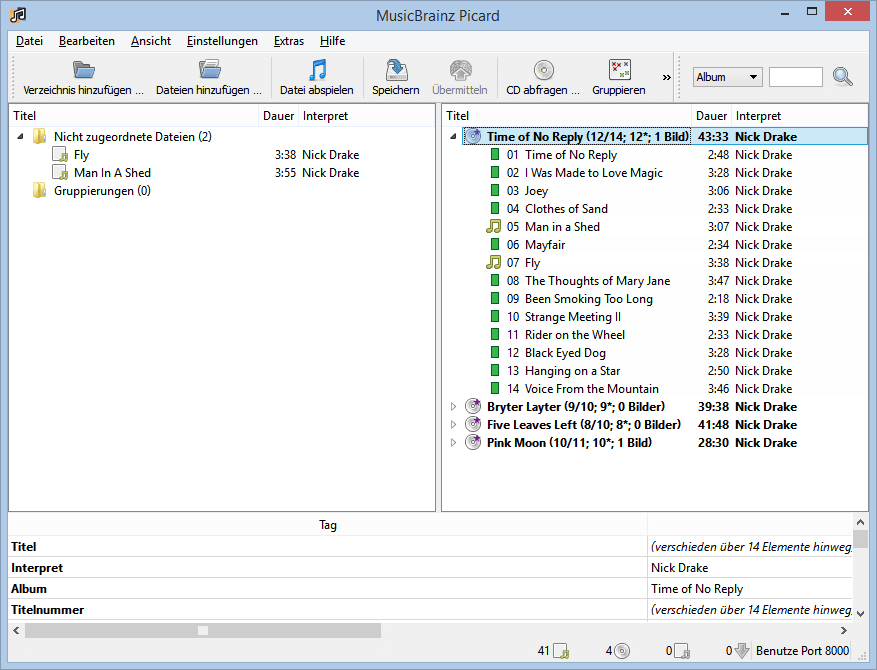
Mit dem Speichern legt Picard die Dateien dann auf Wunsch an einem neuen Ort mit einem von Ihnen festzulegenden Namensschema ab. Dabei werden die internen Songinformationen der MP3s (ID3-Tags) aktualisiert und auf Wunsch auch gleich das Bild des CD-Covers mitgespeichert.
So konfigurieren Sie das MP3-Tool Picard
Holen Sie sich zu Ihrem Betriebssystem passende Version von http://picard.musicbrainz.org/downloads/.
Bei der Installation lassen Sie am besten gleich auch alle Plugins mitkopieren, weil diese nützliche Zusatzfunktionen nachrüsten.
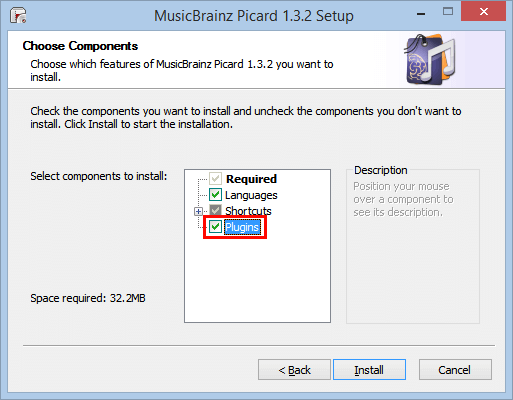
Nach der Installation rufen Sie das Programm auf und gehen zum Menüpunkt Einstellungen – Einstellungen.
Dort wählen Sie den Punkt Cover-Bild und stellen sicher, dass die Option Cover-Bilder in Tags einbetten aktiv ist. Damit erhält jedes Datei das Coverbild und sieht so beim Abspielen auf einem grafikfähigen Player besser aus.
Beim Punkt Dateibenennung in den Einstellungen legen Sie fest, welche Aktionen Picard durchführen soll, wenn Sie später auf ein Album oder einen Song die Aktion Speichern auswählen.
Bei uns sieht der entsprechende Dialog so aus (wobei Sie das Zielverzeichnis, also hier „E:“, ihren eigenen Gegebenheiten entsprechend anpassen müssen):
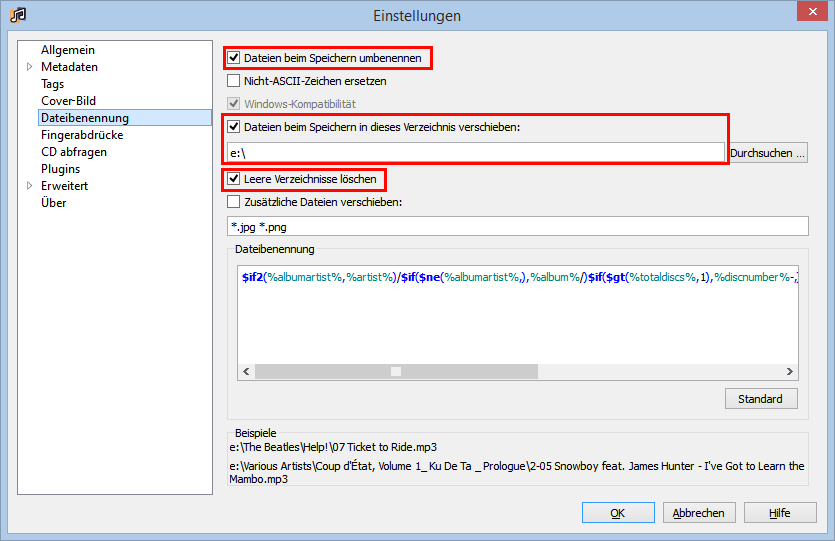
Die Einstellungen sorgen dafür, dass Picard die erkannten Dateien vom Quellverzeichnis zum Zielort verschiebt und dabei leer gewordene Verzeichnisse gleich entfernt. Das ist praktisch, wenn Sie einen Schwung an ungeordneten MP3s in einem bestimmten Ausgangsverzueichnis haben, denn damit verbleibt nur Unerledigtes im Ausgangsverzeichnis.
Der kompliziert aussehende Eintrag im Feld Dateibenennung ist die Vorgabe des Programms. Hier müssen Sie also nichts ändern. Sie sorgt dafür, dass die MP3s in Unterverzeichnissen in einem Pfad des Musters „Interpret\Album“ in Ihrerm Zielverzeichnis landen, wie die beispielhaften Pfade unterhalb des Eingabefeldes zeigen, also etwa „e:\The Beatles\Help!\07 Ticket to Ride.mp3“
So arbeiten Sie mit Picard
Wie Sie Quell- und Zielordner nutzen, hängt von der Ausgangssituation ab. Ist Ihre Bibliothek eigentlich gut geordnet und SIe möchten nur eine Menge an Dateien hinzufügen, dann legen Sie das Verzeichnis der bestehenden MP3-Bibliothek als Zielpfad fest. Möchten SIe dagegen ihre komplette Sammlung neu ordnen, dann sollten Sie ein komplett neues Zielverzeichnis wählen. Denn nur so behalten Sie den Überblick, welche Songs bereits bearbeitet wurde und welche nicht. Alternativ verschieben Sie einfach die Sammlung komplett in einen Unterordner, wie etwa „e:unbearbeitet“ und lassen die bearbeiteten Alben dann in „e:“ einsortieren. Wichtig ist eben nur, dass Quelle und Ziel separiert sind.
Ziehen Sie einen Ordner inklusive Unterverzeichnissen per Drag und Drop in das linke Fenster von Picard. Alternativ nutzen Sie die Schaltflächen Datei Hinzufügen oder Verzeichnis hinzufügen. Zu Beginn sollten Sie nur eine überschaubare Anzahl von MP3s in Picard aufnehmen, vielleicht maximal 100 Songs, damit Sie nicht den Überblick verlieren.
Picard startet nun den Identifizierungsprozess. Alle Dateien erscheinen zuerst im Zweig Nicht zugeordnete Dateien. An der Statuszeile erkennen Sie, dass das Programm mit seiner Arbeit beginnt und die Dateien einzeln analysiert. Nach und nach bauen sich erkannte Alben in der rechten Seite auf. Die darin zugeordneten einzelnen Dateien verschwinden dabei von der Liste links.
Das bedeuten die Symbole in der Ablumanzeige
Die beim Albumeintrag verwendeten Symbole zeigen verschiedene Zustände an.
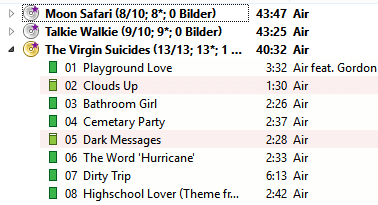
Der rote Stern im Albumsymbol zeigt an, dass es zu speichernde Änderungen gibt. Nach dem Speichern verschwindet er.
Das jeweilige CD-Symbol erscheint in Gold, wenn „alles passt“. Sie müssen also nichts mehr manuell nachbesser und können über Rechtsklick und die Option Speichern sofort den Prozess starten, der die Dateien mit der korrekten Benennung ins Zielverzeichnis verschiebt und dabei auch alle fehlende Informationen in den Tags nachträgt.
Wenn Sie das Album auflklappen sehen Sie alle enthaltenen Songs zusammen mit ihrem Erkennungsstatus. Dass im obigen Beispiel zwei Lieder nicht vollkommen grün sind, liegt an kleinen Abweichungen gegenüber dem Datenbankeintrag. Oft weicht zum Beispiel die Spieldauer um eine Sekunde ab.
Grau bedeutet manuelles Nacharbeiten!
Ist das Albumsymbol grau, dann stimmt irgendetwas nicht. Das kann ein fehlender Song sein, stark abweichende Spieldauer oder Doubletten. Falls Sie den Titel in der linken Liste sehen, können Sie ihn einfach per Drag & Drop dem korrekten Platz im Album rechts zuweisen.
Wenn in der linken Liste viele unsortierte Dateien übrigbleiben, dann können Sie mit der Schaltfläche Gruppieren die Songs nach ihrer Ordnerstruktur sortieren lassen.
Über den Button Abfragen bringen Sie dann Picard zu einer erneuten Recherche der markierten Songs, wobei nach erfolgreicher Suche diese Dateien dann auch wieder nach rechts wandern.
Der Knopf Im Browser nachschlagen bringt Sie zur Abfrage der Online-Datenbank mit den bisher ermittelten Daten. In den Ergebnissen sehen Sie dann alle Releases eines Albums, die sich zum Teil im Inhalt unterscheiden, etwa bei den Bonus-Tracks, die manche Releases enthalten.
Klicken dann auf das grüne Tagger-Symbol am Ende der Fundstelle, die Ihnen am passendsten erscheint.
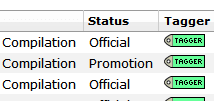
Dieser Klick bewirkt, dass Picard über den Browser die Infos erhält und im rechten Fenster als neuen Eintrag zeigt. Weil bei dieser Gelegenheit Ihr Browser über Web-Techniken mit der Picard-Instanz „spricht“, kann eine Firewall oder belegte Ports Schuld daran haben, wenn das nicht klappt.
Viele Alben, wenig Songs?
Es kann passieren, dass Picard die Songs, die eigentlich zusammengehören, auf der rechten Seite in mehrere Alben verteilt.
Dann ist es an Ihnen, das korrekt zuzuordnen. Dazu identifizieren Sie zuerst das richtige Album und ziehen dann die Songs aus dem falschen Album an den richtigen Platz. Die leeren Alben können Sie dann einfach über die Taste entfernen oder das Kontextmenü löschen.
Falls Sie nicht direkt durch Augenschein erkennen, was das richtige Album ist, können Sie sich am besten an der Zahl der Titel orientieren. Wenn Sie mit den vorgeschlagenen Alben gar nicht zurechtkommen, können Sie auch hier wieder im Browser nachschlagen lassen und ein passenderes Album heraussuchen.
Fehlt Ihnen bei einem Album ein oder mehrere Titel, ist das übrigens auch kein Problem. Sie können das Album genauso speichern, wie ein vollständiges. Picard macht da keine Unterschiede.
Etwas Bodensatz bleibt meistens übrig
Haben Sie viele Dateien zum Bearbeiten, dann werden Sie es kaum schaffen, alle Songs egleich beim ersten Versuch rfolgreich zuordnen zu können.
Das ist mit der Arbeitsweise von Picard aber kein großes Problem: Diese Dateien bleiben nach der Arbeit als einziges auf Ihrem Quellmedium übrig. Sie können das Zuordnen einfach später nochmals wiederholen, wo Sie vielleicht mehr Erfolg haben, die Alben in der Online-Datenbank nachzuschlagen.