Ein Netzwerk hat viele Komponenten. Spielen sie alle zusammen, ist alles in Ordnung. Doch wehe, es funktioniert nicht. Dann beginnt eine aufwendige und lange Suche nach dem Netzwerkfehler. Dieser Beitrag bringt System in die Suche und hilft beim Aufspüren der häufigsten Fehlerquellen. Wer ein wenig Zeit hat, kommt auch ohne Netzwerk-Testgeräte und tiefes Fachwissen sehr weit.
Die Fehlerursachen im Netzwerk sind weit gestreut. Meist ist ein Kabel lose oder falsch eingesteckt. Oft handelt es sich um einen IP-Adressenkonflikt oder um ein nicht eingerichtetes Protokoll. Oft genug sind aber auch ungewöhnliche Ursachen Grund des Übels: Wenn sich in den Kabelschächten unterhalb des Fußbodens Mäuse herumtreiben, ist es schnell um Kabel geschehen. Oder ein Abschlußwiderstand in einem alten Cheapernet-Netz mit Coaxialkabeln gibt von einer Sekunde auf die andere den Geist auf. All das ist schon passiert und wird noch hunderte Male passieren.
Hier unsere Liste, mit der Sie Netzwerkfehler beheben können.
Am Anfang steht das Ping
Steht das Netzwerk still, ist Ping das Werkzeug der ersten Wahl. Damit lässt sich feststellen: Ist überhaupt eine Verbindung vorhanden und ist das Netzwerkprotokoll TCP/IP korrekt implementiert.
Das erste Ping gilt einem benachbarten Rechner, einem Server oder dem Internet-Gateway:
ping 192.168.0.1
Kommen von dem angesprochenen Server Rückmeldungen, so ist zumindest schon ein Mal die Verbindung in Ordnung: Allerdings — es ist nur die Verbindung zu dem angesprochenen Rechner. Wer jetzt aufhört zu pingen, wiegt sich selbst in trügerischer Sicherheit. Überprüfen Sie in jedem Fall auch die Verbindungen zum Nameserver im eigenen Netz, die Verbindung zum Gateway und die Verbindung zum Fileserver. Denn alle Verbindungen zu anderen Computern im Netz bringen nichts, wenn beispielsweise das Gateway nicht zu sprechen ist. Erst wenn alle Pings erfolgreich sind, können Sie davon ausgehen, dass physikalisch alles stimmt.
Einerseits ist es immer erleichternd, wenn die Hardware ok ist. Doch wo liegt dann das Problem? Häufig hängen die Schwierigkeiten in IP-Netzen mit einem ausgefallenen Server zusammen. Wenn dieser Server Adressen auflösen soll, sehen Sie zunächst mit Windows XP und dem Befehl nslookup nach, ob der richtige DNS-Server eingetragen ist. Anschließend lassen Sie diesen Rechner eine lokale Adresse auflösen, zum Beispiel mit
nslookup myserver
Kommt keine korrekte Rückmeldung, haben Sie mit hoher Wahrscheinlichkeit den Schuldigen gefunden. Irgendetwas stimmt mit dem DNS-Server nicht. Übrigens: Falls Sie einen Router mit eingebautem DNS-Server besitzen, stellen Sie spätestens jetzt sicher, ob er auch eingeschaltet ist.
Kleinere Netze kommen ohne internen DNS-Server aus, verwenden dann aber häufig hosts-Dateien. In diesen Files stecken die Zuordnungen von IP-Adressen zu Servern – und Fehlerquellen. Denn wird ein Rechner außer Betrieb genommen erlischt er nicht automatisch in der Hosts-Datei. Oder noch schlimmer: Der Rechner erhält einen anderen Namen im Netz und ist dann via Hosts nicht mehr ansprechbar. Vor allem in heterogenen Netzen ist das ein Problem. Kontrollieren Sie also die entsprechenden Einträge in C:WINNTsystem32driversetchosts bei Windows XP und 2000 oder unter c:WINDOWS auf 9x und ME-Systemen.
Viele Probleme verursachen auch Windows-Netze. Wenn Sie einen Computer nicht mit seinem Namen in der Netzwerkumgebung finden, dann probieren Sie, ihn über die IP-Adresse anzusprechen. Klicken Sie dazu auf Start – Ausführen und geben Sie gefolgt von der IP ein, zum Beispiel 192.168.0.21.

Die Hardware prüfen
Funktioniert kein ping, gilt es, alle Leitungen zu prüfen. Der simpelste Fehler ist auch der häufigste: Ein Netzwerkkabel ist nicht eingesteckt. Windows hat eine freundliche Eigenschaft: Sobald die Verbindung zum Netz getrennt ist, meldet sich das Betriebssystem und zeigt ein durchgestrichenes Netzwerk-Symbol.
Sehen Sie zuerst also nach, ob alle Leitungen eingesteckt sind. Gehen Sie anschließend nach folgenden Schritten vor:
Untersuchen Sie das Netzwerkkabel, das in Ihrem Rechner steckt. Sitzt es fest und sitzt auch die Steckerabdeckung? Ist die Abdeckung lose, ist es auch möglich, dass ein Wackelkontakt vorliegt.
Sehen Sie nach, ob die grünen Dioden an der Rückseite der Netzwerkkarte blinken. Falls ja, spricht das für eine funktionierende Verbindung — zumindest bis zum nächsten Switch oder Hub.
Stellen Sie sicher, dass die Netzwerkkarte fest im Steckplatz sitzt. Gerade nach einem Transport des Computers oder Wartungsarbeiten kann es Probleme geben.
Untersuchen Sie eventuell vorhandene Wanddosen. Steckt der Stecker hier fest?
Untersuchen Sie, so vorhanden, die Verbindungen am Patch Panel. Auch hier müssen die Stecker sitzen.
Stecken alle Verbindungen, geht es am Switch oder Hub weiter. Hier prüfen Sie ebenfalls den Sitz der Kabel. Und sehen Sie an der Gehäusefront nach: Brennen hier die Dioden für die entsprechende Verbindung? Prüfen Sie bei dieser Gelegenheit auch, ob nicht versehentlich Stecker vertauscht sind. Denn auf dem Weg von Computer in die Wand über das Panel in den Switch sind Verwechslungen vorprogrammiert.
Immer auch Kabel prüfen

Eine mögliche Fehlerquelle sollten Sie aber auch immer in Betracht ziehen die Netzwerkkabel. Manche fabrikneue Kabel haben Fertigungsmängel. Kabel, die Ihnen jahrelang treu gedient haben, weisen vielleicht mechanische Beschädigungen auf oder leiden an Ermüdungserscheinungen wie korrodierten Kontakten.
Besonders gemein ist dabei, dass ein Kabeldefekt ziemlich unterschiedliche Effekte bewirken kann wie etwa zufällige Verbindungsabbrüche oder ein Einbrechen der Transferrate unter Last.
Wenn es also in Ihrem Netzwerk zu Problemen kommt, tauschen Sie testweise auch mal die Verbindungskabel zwischen PC und Router oder Switch aus.
Haben Sie eine Unterputz-Verkabelung, dann verbinden Sie einfach mal die Computer mit einem „fliegenden Kabel“, das Sie behelfsmäßig so verlegen, dass man nicht drüber stolpert.
Verschwinden die Probleme mit dem Ersatzkabel haben Sie schon den Störenfried gefunden. Am besten werfen Sie das alte Kabel dann weg oder machen wenigstens einen Aufkleber dran, der besagt „evtl. defekt!!“, um es später nochmals in Ruhe testen zu können.
Das Ausschlussverfahren
Stellen Sie bei der Untersuchung der Kabel ein Problem fest, geht es daran, die genaue Ursache auszumachen. Erster Helfer hierbei ist ein anderes Netzwerkabel. Stecken Sie dieses zunächst zwischen Rechner und Wand und überprüfen Sie die Funktion. Falls das nichts bringt, ersetzzen Sie die Verbindung zwischen Patch Panel und Switch mit dem neuen Kabel. Bringt auch das nichts, können Sie auch vorsichtshalber beide Verbindungen erstzen. Hilft auch das nichts, probieren Sie – sofern vorhanden — eine andere Wanddose und den entsprechenden Port am Patch-Panel. Funktioniert dann das Netz, wird sich wohl der Netzwerktechniker oder Elektriker noch ein Mal mit der Verkabelung beschäftigen müssen.
Mit diesem konsequenten Austausch der Teile können Sie schnell Fehlerstellen in den Kabeln aufspüren. Allerdings wird das bei großen Netzen schnell lästig. Hier hilft ein Gerät weiter, das die Leitungen komplett und schnell durchmessen kann.
Falls Sie einen anderen Switch oder Hub haben, können Sie auch diesen einbauen, um den Netzverteiler als Fehlerursache auszuschließen.
Den Rechner mit ipconfig testen
Sind die Leitungen alle getestet, wenden Sie sich Ihem Computer zu. Die erste Aktion ist ein Blick auf die IP-Konfiguration Ihres PC.
Starten sie über Start – Ausführen und die Eingabe von cmd die Kommandozeileneingabe. Nutzer von Windows 8 nutzen die Tastenkombination [Windows – R] und geben dann cmd ein.
Jetzt öffnet sich die Kommandozeiileneingabe von Windows.
Geben Sie einfach mal ipconfig ein und drücken Sie auf [Return]. Als Ergebnis sehen Sie eine Liste von Informationen unter anderem über Ihre aktuelle IP-Adresse, das Subnetz oder die Adresse des Routers. Auch Informationen über die Netzwerk-Adapter finden Sie hier.
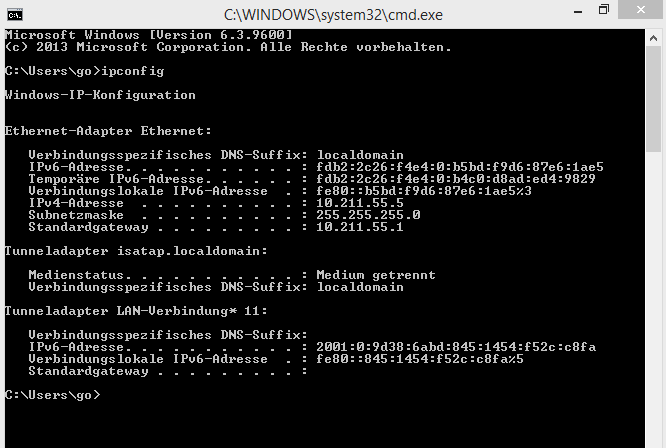
Noch etwas ausführlicher werden die Informationen mit ipconfig /all. Windows zeigt Ihnen dann alle Daten wie IP-Nummer, DNS-Server, Hostnamen oder Domäne an.
Mit ipconfig /? sehen Sie einen Hilfetext. Damit erfahren Sie noch mehr über das praktische Tool.
Computer im Netzwerk mit IP 169.x.x.x
Hat ein Computer bei Ihnen Probleme mit der Netzwerkverbindung, kann es sein, dass seine IP-Adresse (siehe Windows 7: Eigene IP-Adresse und Subnetz herausfinden) einen ungewöhnlichen Wert hat, der mit „169.“ beginnt und damit überhaupt nicht zu dem Adressbereich passt, der in Ihrem Netzwerk gültig ist.
Dann ist dies ein Zeichen, dass die automatische DHCP-Vergabe nicht funktioniert. Die Adressen vom Schema 169.x.x.x vergeben Windows oder Mac OSX immer dann, wenn die erwartete Antwort von Ihrem DSL-Router ausbleibt.
In diesem Fall sollten Sie sich an Ihren Router anmelden und prüfen, ob die DHCP-Funktion eingeschaltet ist. Ist dies der Fall kann ein MAC-Adressfilter schuld sein, der Ihren Computer abweist. Dann müssen Sie entweder die MAC-Adresse manuell herausfinden (MAC-Adresse ermitteln) und zu den erlaubten Adressen hinzufügen oder dies über eine Komfortfunktion erledigen, die manche Router aufweisen.
Eine Möglichkeit für nicht funktionierendes DCHP ist bei manchen Routern vom Typ Fritzbox auch eine voll belegte DHCP-Tabelle. Denn die Fritzboxen merken sich jedes jemals angeschlossene Gerät und geben dessen belegte Adresse nicht mehr frei. Sehen Sie einfach aus dem Hauptmenü unter LAN nach und löschen die Adressbelegungen, die nicht mehr gebraucht werden. Allerdings funktioniert das nicht bei allen Fritzbox-Geräten.
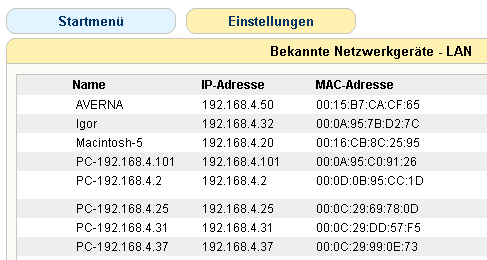
Windows XP: Diagnose öffnen
Sie haben ein Problem mit dem Netzwerk? Funktioniert es einfach nicht? Da hilft Windows XP mit dem kleinen Programm netsh.
Klicken Sie auf Start – Ausführen und geben Sie den Befehl netsh diag gui ein. Nach einem Tastendruck auf [Return] erscheint das Diagnoseprogramm.
Um die Prüfung zu starten, klicken Sie auf System überprüfen. Das Programm schickt daraufhin Pings an alle eingetragenen Mail- und News-Server. Außerdem prüft es beispielsweise die eingetragenen DNS-Server und die Netzwerkkonfiguration.
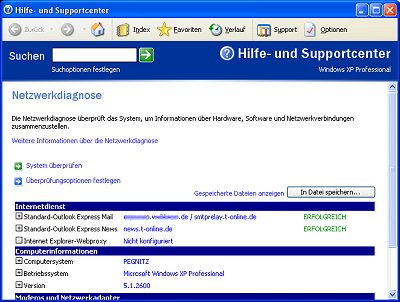
Findet sich der Fehler noch nicht, werfen Sie einen Blick in die Eigenschaften der Netzwerkumgebung. Ist hier die Netzwerkkarte eingetragen? Und ist TCP/IP installiert? Ist das richtige Gateway eingetragen und holt sich der Rechner die Adressen beim richtigen DNS-Server? Erst wenn diese Fragen alle mit Ja beantwortet sind, können Sie diese Fehlerquellen ausschließen.
Hardware-Konflikte ausschließen
Wer eine zweite Netzwerkkarte zur Verfügung hat, möglichst vom selben Typ, sollte die eingebaute Karte vorübergehend ersetzen. Damit können Sie den Netz-Adapter als Fehlerquelle ausschließen.
Der raffinierteste aller Fehler tritt mit Netzwerkkarten auf, die sowohl einen Twisted Pair wie auch einen Coax oder BNC-Anschluss haben. Denn ist im Betriebssystem der falsche Anschluss eingestellt, sucht man sich verrückt. Deshalb sollten Sie bei solchen Karten immer einen Blick in die Eigenschaften der Netzwerkkarte werfen.
Die finden Sie in den Netzwerkeigenschaften nach einem Doppelklick auf den Kartentreiber oder bei Windows XP nach einem Doppelklick auf LAN-Verbindung und einem Klick auf Eigenschaften. Findet sich in diesen Eigenschaften ein Eintrag wie Connection Type sind Sie der Problemquelle nahe. Klicken Sie ein Mal darauf und prüfen Sie, ob der richtige Anschlusstyp, also Twisted Pair oder BNC eingestellt ist. Trauen Sie keiner Autosense-Einstellung.
Zu guter Letzt: Geduld behalten
Netzwerk-Fehler sind ein Geduldsspiel. Treten Probleme auf, gehen Sie systematisch vor: erst den Ping-Test, dann die Hardware prüfen, dann den eigenen Rechner untersuchen. Am besten legen Sie eine Checkliste an, in der sie die hier genannten Punkte zusammenfassen. Eine solche Liste verhindert, dass Sie einzelne Tests wiederholen. Und, ganz wichtig: Markieren Sie defekte Teile, also Karten, Switches oder Netzwerkkarten. Denn ersetzen Sie ein kaputtes Teil mit einem anderen kaputten Teil, kann Sie das gewaltig in die Irre führen.
Sonderfall Coax-Kabel
Die alten Cheapernet-Netze mit ihren Coaxial-Kabeln, T-Stücken und Terminatoren verschwinden zu Recht aus der IT-Welt. Denn die bringen gleich drei Fehlerquellen mit: Das Kabel, das T-Stück und die Terminatoren. Jedem Coax-Betreiber ist schon ein Mal das Netz abgestürzt, weil ein anderer eben mal den Terminator gewechselt hat oder das Kabel am T-Stück abgesteckt hat. Die Fehlersuche kann endlos werden.
Ein beliebtes Problem sind kaputte Kabelbuchsen. Das Kabel sitzt locker oder hat sich schon gelöst. Nur fällt das nicht auf, weil das Kabel noch lose in der Buchse steckt. Terminatoren und T-Stücke geben oft ohne besonderen Grund ihren Geist auf. Dazu reicht es schon, eine Netzwerkkarte auszubauen, in einen neuen Rechner einzusetzen und die Leitungen wieder zusammenzustöpseln. Deshalb gilt bei Coax-Netzen: Immer zuerst Terminatoren und T-Stücke prüfen.
Sonderfall Funknetzwerke
Funknetze haben einen Vorteil: Kabel sind als Fehlerursache auszuschließen. Die häufigsten Probleme hier sind der falsch eingestellte Kanal und Hindernisse in der Funkverbindung. Wer ein Funknetz plant und betreibt, sollte folgende Punkte beachten:
Es sollten sich möglichst keine Wände zwischen Access Point und dem Client befinden.
Falls Funkwellen durch Wände müssen, muss die Wand möglichst dünn sein. Sprich: Zieht man eine Linie zwischen Access Point und Client, sollte diese die Wand im 90-Grad-Winkel treffen. Denn: Ist die Wand 10 cm dick und treffen die Funkwellen in 45 Grad darauf, so müssen die schon 14,41 Zentimeter durchqueren. Bei noch flacheren Winkeln wird die Wand zur unüberwindbaren Mauer.
Elektrische Geräte wie Fernseher oder Mikrowellen-Öfen bergen ebenfalls Probleme. Die sollten möglichst weit weg von Client und Access Point stehen.
Weitere Fehlerquellen sind falsch eingestellte Kanäle oder uneinheitliche Verschlüsselung. Die lassen sich meist mit einem schnellen Blick in die Konfiguration beheben.
Fehlersuche mit Linux und tcpdump
Wenn nichts richtig funktioniert, lohnt es sich auch, einen Blick auf tcpdump zu werfen. Dieses Tool schreibt live alle Protokoll-Header und gibt sie auf dem Bildschirm aus. Sie überwachen damit also den kompletten Netzverkehr zwischen dem Linux-Rechner und dem Netzwerk. Falls Sie an Stelle eines Switches einen Hub einsetzen, können Sie sogar den kompletten Datenverkehr im Netz überwachen.
Allerdings erschlägt die schiere Menge der Informationen dann jeglichen Einsatzzweck. Aber zurück zum Anfang:
Falls Sie das Gefühl haben, irgendetwas stimmt nicht zwischen Linux-Rechner und Netz, dann starten Sie tcpdump. Sofort sehen Sie den Datenverkehr. Meist erscheinen regelmäßig Meldungen des Address Resolution Protocol arp. Diese Rundsendungen mit der Frage „who-has“, deutsch „wer hat?“ dienen der Zuordnung von Ethernet-Adressen zu IP-Adressen. Darüber hinaus lässt sich hier aber auch feststellen, ob der TCP-Verkehr klappt. Versuchen Sie bei laufendem TCP-Dump einmal, per http auf den Rechner zuzugreifen. Sofort erscheint eine Reihe von http-Header-Meldungen.
Mit tcpdump können Sie also gezielt überwachen, welche Anwendungen wie kommunizieren. Bei Fehlern erhalten Sie hier auch wertvolle Meldungen, die Ihnen weiter helfen. Ganz abgesehen davon sehen Sie einmal, was sich überhaupt im Netzwerk tut und wer mit wem schwätzt.
Natürlich können Sie auch einschränken, was tcpdump überwacht. Wenn Sie zum Beispiel nur den Datenverkehr über http betrachten wollen, geben Sie ein:
tcpdump port 80
Denn über diesen Port kommen per Standard alle http-Verbindungen zu Stande. Alternativ können Sie auch nur einen bestimmten Rechner überwachen:
tcpdump host 192.168.0.1
Kleiner Tipp zum Schluss: Verwenden Sie tcpdump ausschließlich von der Konsole Ihres Linux-Rechners aus. Falls Sie ihn per Telnet oder ssh von einem anderen Rechner aus starten, protokolliert tcpdump ständig den Datenverkehr zwischen dem Terminal und dem Linux-Rechner – und erzeugt damit nur neuen Datenverkehr.
Was tun, wenn das Netzwerk langsam ist?
Ist das Netzwerk zu langsam? Liegen die Ergebnisse deutlich unter den Idealwerten? Dann sollten Sie das Netzwerk genauer untersuchen.
Zunächst ist der eigene Computer dran. Überträgt der vielleicht gerade andere Daten ins Netzwerk. Tummelt sich vielleicht ein anderer Benutzer auf einer Freigabe und holt eine Datei ab? Dann schalten Sie die Freigaben oder das für den Netz-Zugriff zuständige Programm ab und wiederholen Sie den Test.
Die zweite Frage: Ist der Computer schnell genug? Im Test erreichte zum Beispiel ein alter Pentium 90, der sein Gnadenbrot als Linux-Server verdiente, nur etwa die halbe Übertragungsleistung mit einem 100 MBit-Netzwerkanschluss. Bei solchen alten Kisten sollten Sie auch nicht mehr erwarten.
Die nächste Frage: Ist die Netzwerkkarte überhaupt schnell genug? Werfen Sie einen Blick auf die Rückseite des Computers und stellen Sie sicher, dass da wirklich eine 100 MBit-Karte eingebaut ist – oder hängt da vielleicht noch die längst vergessene 10-MBit-Ersatzkarte im Rechner, die bei der letzten Reparatur vergessen wurde. Die Geschwindigkeitsbezeichnung finden Sie in der Regel ist das auf der Blende der Karte. Falls nicht, hilft nur aufschrauben und reingucken.
Oft liegt es auch an der Karte selbst. Billige Adapter bringen oft nicht die Leistung wie höherwertige. In einem Test mit einer alten Billig-Karte fiel die Übertragungsleistung beim Senden auf knapp 70 MBit pro Sekunde. Also lohnt es sich, die eingebaute Netzwerkkarte gegen eine andere zu tauschen und den Test zu wiederholen.
Nach dem Computer sind die Netzwerkkabel dran. Für das 100-MBit-Netz müssen auf jeden Fall CAT-5-Kabel verlegt sein. Werfen Sie einen Blick auf die Kabel. Steht auf der Ummantelung nicht „CAT-5“ oder „Category 5“, lohnt es sich, das Kabel testweise gegen ein anderes zu tauschen. Danach die Geschwindigkeit noch einmal testen. Kommen die Geschwindigkeitsprobleme nur bei einem bestimmten Computer vor, lohnt auch hier der Austausch des Kabels bis zum Hub oder Patch-Panel. Möglicherweise bremst ein Defekt die Daten aus.
Bei größeren Netzen gibt es möglicherweise einen Defekt an der Dose oder am Patch-Panel. Um diesen auszuschließen, stöpseln Sie den Computer in eine andere Dose. Oder überbrücken Sie – falls möglich – die Strecke zum Patch Panel mit einer fliegenden Leitung. Achten Sie aber darauf, diese Leitung so zu verlegen, dass niemand darüber stolpert.
Mögliche Ursachen für Störungen können schlechte Verbindungen zwischen Kabeln und Steckern sein oder eine fehlende Abschirmung. Bei selbst konfektionierten Kabeln wird diese Abschirmung oft zu weit entfernt. Ebenfalls problematisch sind geknickte Leitungen und zu enge Biegeradien.
Natürlich muss auch der Switch genügend Leistung bringen. Vergewissern Sie sich, dass da ein 100-MBit-Gerät steht und nicht etwa ein alter 10-MBit-Hub, der noch aus dem letzten Umbau stehen geblieben ist.
Notebook: Kleine Ursache für Ausfall des WLAN
Sie kommen von unterwegs nach Hause und möchten sich mit Ihrem Laptop oder anderem mobilen Gerät ins WLAN daheim einklinken und nichts geht.
Oft ist die Ursache eine simple Deaktivierung des WLAN-Moduls. Vor allem, wenn Ihr Gerät einen mechanischen Schiebenschalter an der Front oder einer der Seiten hat, kann das beim Einpacken schon mal passieren.
Hat der mobile Computer einen WLAN-Ausschalter per Tastenkombination, probieren Sie die einmal aus. An der Meldung am Bildschirm oder per Status-LED sehen Sie, ob das Gerät eventuell auf Funkstille geschaltet war.
Bevor Sie also Ihren WLAN-fähigen Router verdächtigen oder andere Fehlermöglichkeiten in Betracht ziehen, prüfen Sie erst einmal, ob das Funknetz an Ihrem Computer überhaupt aktiv ist.