Gegenüber früheren Versionen hat die Datenträgerverwaltung in Windows 7 und 8 schon einiges dazugelernt. Trotzdem gibt es aber Aktionen, die damit einfach nicht möglich sind. So verweigert das in Windows eingebaute Tool das Löschen bestimmter Partitionstypen, kann Partitionen nicht verschieben und erlaubt nicht die Umwandlung einer primären Partition in ein logisches Laufwerk.
Unschön für Nutzer, die auch Linux auf Ihrem PC einsetzen, ist auch, dass Windows alternative Dateisysteme wie Ext 4 oder Swap einfach ignoriert und hierzu keinerlei Typinformationen anzeigt. Und natürlich kann Windows auch nur seine eigenen Dateisysteme formatieren. Alles systemfremde wird ignoriert.
Einen weitaus besseren Job macht hier das kostenlose Mini Tool Partition Wizard.
Das kann der Partition Wizard
Wenn Sie das Programm aufrufen, müssen Sie sich zuerst für eine von zwei Grundfunktionalitäten entscheiden. Neben dem Managen von Festplatten beherrscht der Partition Wizard auch das Retten von Daten. Es kann beispielsweise versehentlich entfernte Partitionen oder gelöschte Bilder einer Speicherkarte zurückholen.
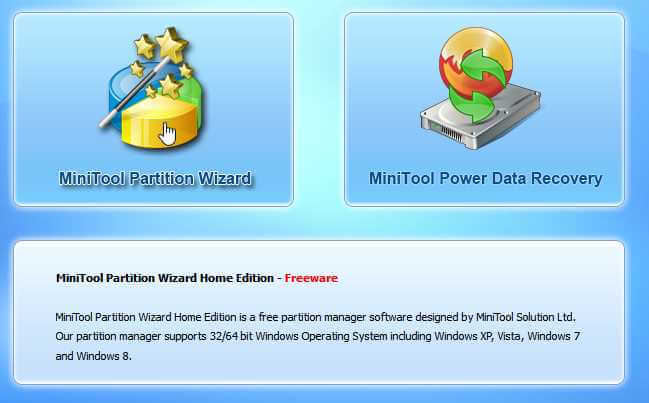
Wenn Sie die linke Schaltfläche anklicken, gelangen Sie zu dem Programmteil, mit Sie Festplatten verwalten können. Dazu gehören folgende Funktionen:
- Partitionen löschen, anlegen, vergrößern, verkleinern und verschieben und splitten
- Formatieren von Partitionen
- Ganze Festplatten oder Partitionen kopieren (klonen)
- Datenbereiche sicher überschreiben
- Konvertieren von FAT nach NTFS und umgekehrt
- Umwandeln von Primärpartitionen in logische Laufwerke
- MBR-basierte Fesplatten zu GPT umwandeln
- MBR neu aufbauen
- Oberflächentest durchführen
Die Kaufversion (39$) beherrscht zusätzliche Funktionen, wie das Zusammenführen von Partitionen oder die Änderung der Clustergröße einer bestehenden Partition.
So funktioniert der Partition Wizard
Nach dem Programmstart müssen Sie sich zuerst für haben Sie einen dreigeteilten Bildschirm vor sich. Oben zeigt das Tool die erkannten Datenträger mit ihren Partitionen grafisch an, darunter sehen Sie dieselben Informationen in einem listenartigen Aufbau.
Die Randspalte links besteht aus einer Reihe von Schaltflächen für typische Aufgaben wie das Kopieren einer ganzen Festplatte sowie den Operationen die für die aktuellen Auswahl im rechten Bildbereich möglich sind.
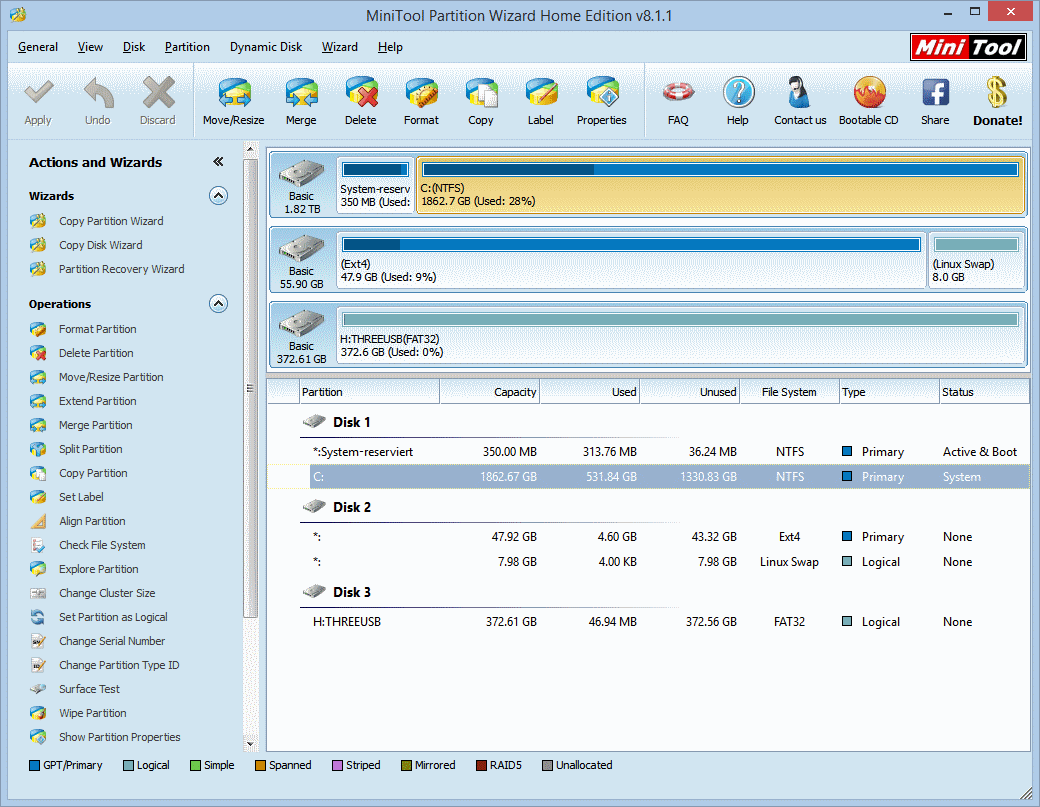
Jede von Ihnen ausgewählte Aktion führt das Programm nicht sofort durch, sondern merkt sie sich in einer Liste zum späteren Abarbeiten.
Diese Aufgabenliste sehen Sie in der linken Randspalte ganz unten
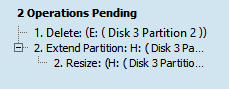
Erst wenn Sie die Schaltfläche Apply ganz oben links anklicken, wird die Liste abgearbeitet. Mit Undo löschen Sie jeweils die letzte vorgemerkte Aktion. Um alles abzubrechen, klicken SIe auf Discard.
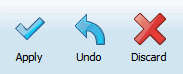
***