Der Adobe Acrobat Reader ist der Urvater aller PDF-Anzeigeprogramme. Inzwischen ist er aber so umfangreich geworden, dass alleine der Download über 20 Megabyte beansprucht und die Startzeiten unangenehm lang werden.
Eine leichtgewichtige und kostenlose Alternative ist der Foxit Reader von www.foxitsoftware.com.
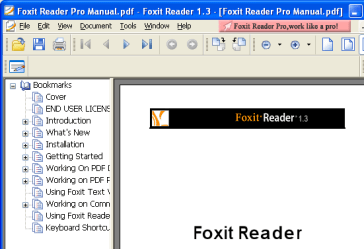
Die Vorteile des Foxit Reader:
- schnell und klein (Downloadgröße um 1,5 MByte)
- erlaubt Texteingaben auch in PDF-Formulare, die dafür nicht vorgesehen sind
- bietet alle wichtigen Funktionen von Adobe Acrobat Reader, wie das Kopieren von Textabschnitten in die Zwischenablage
- besteht aus nur einer EXE-Datei, die rein durch Kopieren an den gewünschten Platz „installiert“ wird
So navigieren Sie mit dem Foxit Reader in PDF-Dokumenten
Im Foxit Reader ist die Navigation innerhalb eines Dokuments über Tastenkürzel teilweise unüblich gelöst.
Während Sie zum Beispiel in fast allen Textprogrammen unter Windows per [Strg] + [Pos1] an den Beginn und mit [Strg] + [Ende] an den Schluss eines Dokuments springen, passiert beim Foxit Reader hier gar nichts.
Die wichtigsten Tastenkürzel zum Bewegen in einem PDF
Mit der Leertaste blättert das Programm eine Seite weiter. Haben Sie die mehrseitige Seitenansicht aktiviert, dann wird auch mehre Seiten weitergeblättert. Drücken Sie die Leertaste zusammen mit der Umschalten-Taste, blättert der Reader zurück. Alternativ funktionieren auch die üblichen Blätter-Tasten [Bild oben] und [Bild unten] sowie das Mausrad.
Zur ersten Seite im Dokument kommen Sie über [Pos1]. Das Ende steuern Sie konsequenterweise per [Ende] an.
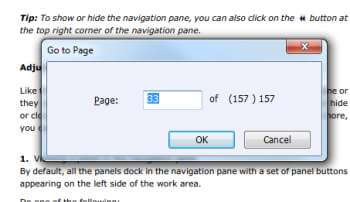
Um zu einer bestimmte Seitennummer zu springen drücken Sie [Strg] + [G] und geben die Nummer ein. Eine Eselsbrücke für diese Kombination ist „Goto“.
Die Suche nach einem Begriff im aktuellen Dokuments starten Sie per [Strg] + [F]. Daraufhin springt der Cursor in die Menüzeile zur Eingabe des gewünschten Worts.
Mit der Return-Taste springt der Foxit-Reader dann die erste Fundstelle an. [F3] oder der rechte Pfeilbutton gehen zur nächsten Übereinstimmung, die Tastenkombination [Umschalten] + [F3] oder der linke Pfeil springen zurück.
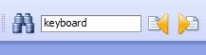
Wie Sie stattdessen nicht-geladene Dateien durchstöbern, zeigt der Tipp So durchsuchen Sie mit dem Foxit Reader viele PDF-Dateien.
So durchsuchen Sie mit dem Foxit Reader viele PDF-Dateien
Innerhalb eines geladenen PDF können Sie mit dem Foxit Reader ganz leicht eine Textsuche durchsuchen: Das Suchfeld oben, in das Sie per Maus oder der Tastenkombination [Strg] + [F] gelangen, macht das recht einfach.
Was aber, wenn Sie mehre PDFs vorliegen haben und auf das Vorkommen einer bestimmten Textstelle durchsuchen möchten?
Auch dafür bietet Foxit eine Möglichkeit, die ist allerdings ein wenig versteckt.
Öffnen Sie das erweiterte Suchfenster. Das geht entweder mit der Tastenkombination [Shift] + [Strg] + [F] oder über das Fernglas-Symbol links neben dem Suchfeld.
Ändern Sie die Option bei Where would you like to search? auf den Eintrag All PDF Documents in.
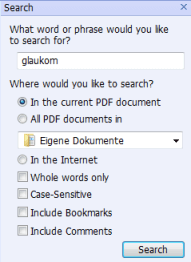
Standardmäßig durchsucht Foxit den Ordner Eigene Dokumente. Wenn Sie aber die Liste ausklappen erhalten Sie alle Ihre Laufwerke zur Auswahl.
Die Checkboxen unter der Auswahl bewirken, dass Foxit nur nach vollständigen Wörtern sucht, Groß-Kleinschreibung beachtet, sowie Lesezeichen oder Kommentare mit in die Suche einschliesst.
Rekursive Suche als Standard
Ohne dass Sie noch eine weitere Checkbox anklicken müssten, durchsucht Foxit nicht nur die oberste Ebene des angegebenen Ziels, sondern auch alle Unterverzeichnisse nach Dateien, die den Text enthalten.
Mit dem allerletzten Eintrag der Liste öffnet sich ein Fenster zur Ordnersuche, wo Sie das Startverzeichnis individuell aussuchen können.
Die Darstellung der Suchergebnisse
Findet Foxit nur ein zutreffendes PDF, dann zeigt es die Datei und darunter eine Liste aller Fundstellen an.
Hat es den Suchbegriff dagegen in mehreren Dokumenten gefunden, erscheint eine Liste der Dateien mit jeweils einem vorangestellten Pluszeichen.
Erst, wenn Sie das anklicken, öffnen sich eine Liste der Textstellen im jeweiligen PDF-File, die zur Suche passen.