Der Pixelmator hat keine Funktion, um automatisch Schlagschatten zu erzeugen. Doch es geht auch ohne, indem Sie einfach ein Bildebene kopieren und aus der den Schatten erzeugen. Hier steht, wie das geht.
Schlagschatten machen
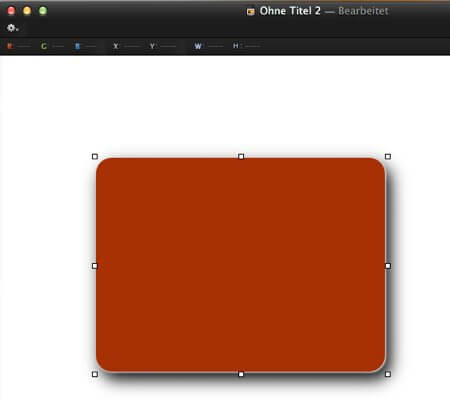
Beispielobjekt zeichnen
Zunächst erzeugen Sie ein Objekt, dessen Schlagschatten Sie anzeigen möchten. In Pixelmator geht das ganz gut mit der Funktion Formen, die Sie mit Darstellung – Formen anzeigen auf den Bildschirm holen.
Im Beispiel zeichnen Sie ein Viereck mit abgerundeten Ecken.
Um das Bild dann weiterzubearbeiten, wählen Sie Ebene – in Pixel konvertieren.
Falls Sie die Ebenen-Übersicht nicht sehen, klicken Sie auf Darstellung – Ebenen einblenden. In der Ebenen-Übersicht klicken Sie mit der rechten Maustaste auf die Ebene mit der Form, die Sie gerade gezeichnet haben.
Videoanleitung
Schatten erzeugen
Wählen Sie Duplizieren. Die neu erzeugte Ebene sollte danach gleich markiert sein.
Jetzt brauchen Sie den Effekt-Browser. Den öffnen Sie mit Darstellung – Effekte einblenden. Wählen Sie hier Farbanpassungen – Helligkeit und ziehen Sie den Helligkeitsregler ganz nach links. Sie sehen dann eine schwarze Form.
Bleiben Sie im Effekt-Browser und wählen Sie jetzt Weichzeichnen – Gauß. Stellen Sie dann einen Radius ein – je größer der ist, desto weicher wird der Schatten.
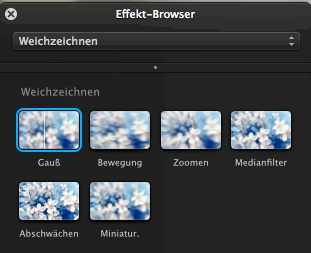
Schatten ausrichten
Jetzt ziehen Sie die Schattenebene in der Ebenen-Liste unter die ursprüngliche Form. Sie schieben damit den Schatten in den Hintergrund.
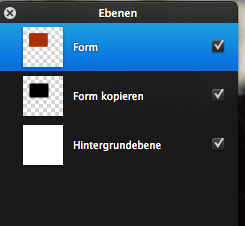
Mit der Maus oder der Tastatur können Sie dann die Vordergrund-Ebene so ausrichten, dass der Schatten gut positioniert ist.
So sortieren Sie Pixelmator-Effekte in Favoriten ein
Das Mac-Grafikprogramm Pixelmator hat eine ganze Menge Effekte an Bord. Von einfachen Farbkorrekturen bis zu ausgefeilten Bildgeneratoren sind viele Werkzeuge für Kreative dabei. Zu viele für manche.
Wer immer wieder die gleichen Arbeiten im Pixelmator ausführt, etwa zum Korrigieren von Fotos, muss dauernd zwischen Kategorien umschalten, um an die Effekte zu kommen. Oder er sucht sie aus einer langen Liste aus. Wir zeigen Ihnen, wie Sie trotz der vielen Filter den Überblick behalten.
Favoriten für Effekte
Für das Effekt-Problem gibt es eine einfache Lösung: Die Favoriten. Sammeln Sie die drei, vier – oder auch zehn – von Ihnen am häufigsten verwendeten Filter einfach in den Favoriten und Sie haben immer schnellen Zugriff auf die Effekte.
Um einen Effekt zu den Favoriten hinzuzufügen, suchen Sie zunächst den Effekt in seiner Kategorie.
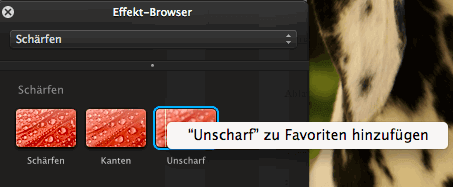
Dann klicken Sie mit der rechten Maustaste darauf und wählen XYZ zu Favoriten hinzufügen. (An Stelle von XYZ steht der Name des Effekts).
Anschließend ist der Effekt in der Kategorie Favoriten zu finden.
Um einen Effekt wieder aus den Effekten zu löschen, klicken Sie erneut mit der rechten Maustaste darauf und wählen dann XYZ aus Favoriten entfernen.
Videoanleitung
***