Um eine Powerpoint Präsentation im Fenster zu starten, müssen Sie eine Option umschalten. Welche das ist und wie das geht, lesen Sie in diesem Tipp.
Powerpoint Präsentation in Fenster anzeigen
So schalten Sie die Fensteranzeige in Powerpoint ein:
Starten Sie Powerpoint.
Klicken Sie in der Menüleiste auf Bildschirmpräsentation.
Es folgt ein Klick auf Bildschirmpräsentation einrichten.
Wählen Sie die Option Ansicht durch eine Einzelperson.
Klicken Sie auf Ok.
Tippen Sie auf die Funktionstaste [F5], um die Präsentation zu starten.
Die Präsentation ist jetzt in einem Fenster zu sehen, das sie frei platzieren, vergrößern und verkleinern können.
Darum ist das interessant
Bei virtuellen Meetings mit Zoom und anderen Programmen werden oft Präsentationen gezeigt.
Um das zu erreichen, können Sie im Meeting-Programm den Bildschirm oder einzelne Fenster freigeben.
Mit der Fensteranzeige von Powerpoint wird die Freigabe einfacher, da Sie nicht mehr den kompletten Bildschirm freigeben müssen.
Auch das Steuern der Präsentation wird einfacher, da sie jetzt nicht mehr den kompletten Bildschirm füllt.
Beim Einsatz von Livestreaming-Software wie OBS, Ecamm oder Vmix hilft der Fenstermodus ebenfalls, die Präsentation zu zeigen und freizugeben.
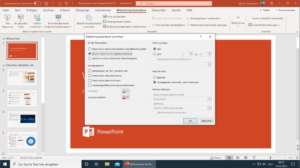
Das sollten Sie auch noch wissen
Achten Sie darauf, in Ihrer Livestreaming-Software oder dem Meeting-Programm das richtige Fenster freizugeben.
Das bedeutet: Starten Sie erst die Präsentation im Fenster und geben Sie es dann frei.
Anderenfalls kann es sein, dass Sie in der Freigabe lediglich die Entwurfs-Version Ihrer Präsentation sehen.
Sie können in Powerpoint auch einzelne Folien als Bilder exportieren.
Vergessen Sie nicht, vor jedem Zoom-Meeting, Webinar oder Livestream die Präsentation und die Freigabe zu testen. Das vermeidet Ärger.
Denken Sie daran, dass Präsentationen bei der Live-Übertragung pixelig wirken können. Verwenden Sie also größere Schriften und ein möglichst klares Layout.