Die Synology Diskstation kann Daten aus Ordnern mit der Cloud synchronisieren. Auf diesem Weg können Sie einerseits ein Backup der Diskstation-Dateien in der Cloud anlegen und andererseits eine Hybrid Cloud einrichten.
In diesem Beitrag zeigen wir Ihnen, wie Sie die Diskstation synchronisieren:
Voraussetzungen:
Synology Diskstation
schneller Internet-Anschluss
Cloud Sync installiert
ausreichend Cloudspeicher
Unterstützte Anbieter:
Dropbox
Google Drive
Onedrive
Amazon Cloud Drive
Baidu Cloud
Box
Anwendungsbeispiel: Einen Bilderordner auf der Diskstation als Backup in Onedrive synchronisieren (Verschlüsselung optional).
Anleitung
Starten Sie Cloud Sync aus dem Hauptmenü der Diskstation.
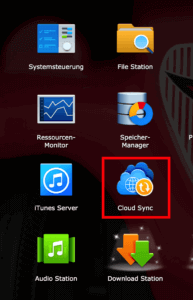
Wählen Sie dann im danach erscheinenden Fenster einen Provider aus und klicken Sie auf Weiter. (In unserem Beispiel wählen wir Onedrive.)
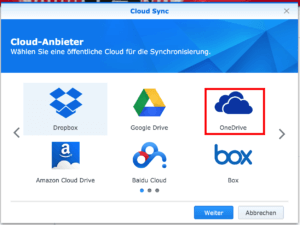
Geben Sie danach in das Anmelden-Feld die Benutzerdaten für den Dienst ein.
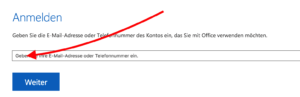
Klicken Sie dann auf Agree, um Cloud Sync zuzulassen.
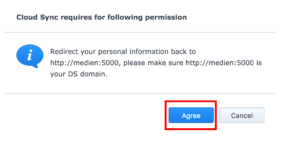
Mit einem Klick auf das Ordnersymbol in Lokaler Pfad wählen Sie zunächst den Ordner aus, in dem sich die zu sichernden Dateien befinden.
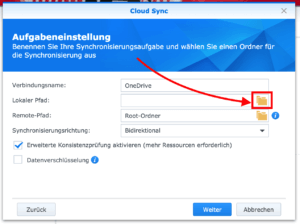
Bestätigen Sie die Auswahl mit einem Klick auf Auswählen.
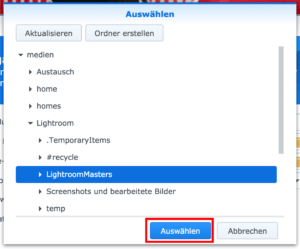
Danach wählen Sie in Remote-Pfad noch den Zielordner bei Ihrem Cloud-Anbieter aus. Im Beispiel ist das Lightroom Masters.
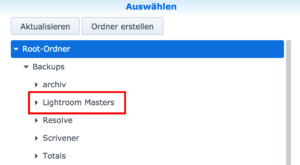
Bestätigen Sie auch hier die Auswahl mit einem Klick.
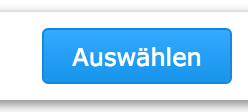
Jetzt geht es daran, die Synchronisierungsrichtung auszuwählen. Im Beispiel ist das Nur lokale Änderungen hochladen. Sobald sich also etwas im Ursprungsverzeichnis ändert, wird die Änderung auch in der Cloud vollzogen. Das entspricht einem Backup.
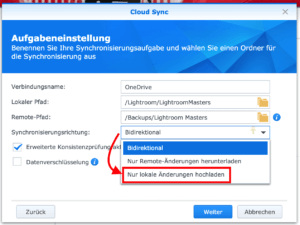
Verschlüsseln oder nicht?
Gegebenenfalls sollten Sie die Datenverschlüsselung aktivieren.
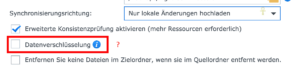
Falls Sie die Verschlüsselung aktivieren, müssen Sie zu einem späteren Zeitpunkt ein Kennwort festlegen und erhalten von der Diskstation als Download einen Key. Den sollten Sie ebenso wie das Kennwort gut aufbewahren.
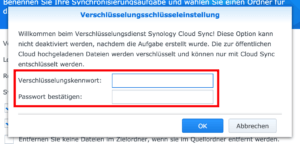
Danach sollten Sie sich die Einstellungen noch einmal ansehen. Ist alles korrekt, bestätigen Sie mit Übernehmen.
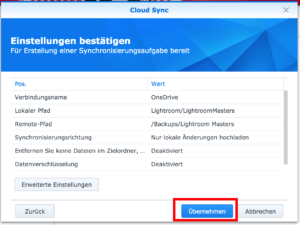
Danach beginnt die Synchronisierung.
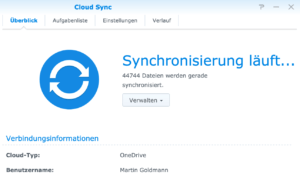
Datenrate begrenzen
Falls die Synchronisation zu viel Bandbreite verbraucht, können Sie die Datenrate begrenzen.
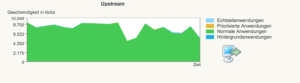
Falls Sie zwischenzeitlich das Programmfenster von Cloud Sync geschlossen haben, auf der Oberfläche auf das Cloud Sync-Symbol klicken und auf Cloud Sync starten klicken.
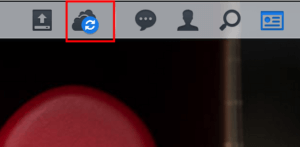
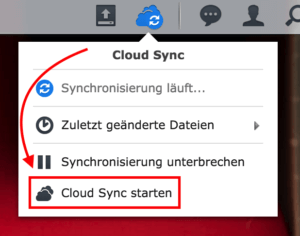
Danach klicken Sie auf Einstellungen. Unter Datenfluss-Steuerung Werte können Sie jetzt Werte für den Upload und den Download eingeben.
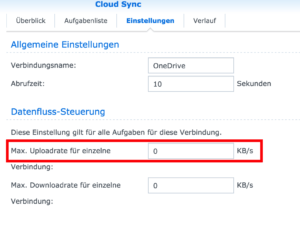
Im Beispiel verwenden wir 6000kbit/s für den Upload bei einer 10 MBit-Leitung. Klicken Sie dann auf Übernehmen, um die Änderung zu bestätigen.
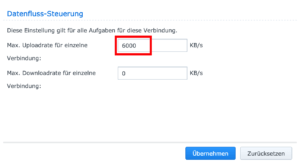
Fertig.