Wenn Sie in Thunderbird E-Mails suchen, gibt es eine bessere Methode, als die Liste im Posteingang von Hand durchzugehen. Hier lesen Sie, wie Sie eine Nachricht schneller finden.
So finden Sie eine E-Mail schnell wieder
Wählen Sie in der Übersicht links den Ordner, in gesucht werden soll, also etwa den Posteingang.
Finden Sie unter dem normalen Suchfeld rechts oben ein weiteres Feld?
Falls nein, dann aktivieren Sie es über den Button Schnellfilter oder das Tastenkürzel [Strg – Umschalten – K].
Tippen Sie in das Schnellfilter-Feld einen Suchbegriff ein, der die Nachricht möglichst eng eingrenzt. Das kann ein Teil der Absenderadresse oder des Betreffs sein.
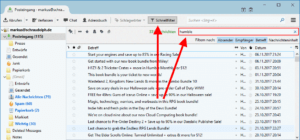
Thunderbird schränkt nun – ohne, dass Sie die Taste [Return] drücken müssen – die Liste der angezeigten Nachrichten auf Treffer für den Suchbegriff ein.
Die gefilterte Liste können Sie nun effizienter nach der gesuchten E-Mail durchsehen.
Um wieder eine ungefilterte Liste zu erhalten. also alle Nachrichten des Ordners zu sehen, klicken Sie auf das X rechts im Schnellfilterfeld.
Das sollten Sie bei der Verwendung des Nachrichtenfilters beachten
Sind Sie mit der Trefferliste nicht einverstanden, liegt das eventuell daran, wo Thunderbird sucht. Beachten Sie dazu die Anzeige unter dem Suchfeld. Hier werden die Feldnamen hell dargestellt, die Thunderbird in die Suche einbezieht. Durch eine passende Auswahl können Sie die Trefferliste optimieren. Um etwa eine Volltextsuche zu erreichen, aktivieren Sie das Feld Nachrichteninhalt.
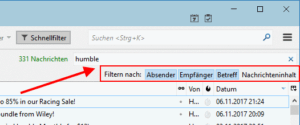
Der Schnellfilter wirkt auch auf eine Ordnerhierarchie. Hat das gewählte Verzeichnis also Unterordner, sucht Thunderbird auch dort nach Nachrichten und stellt Sie ebenfalls in der Trefferliste dar.
Wechseln Sie in der linken Spalte den aktuellen Ordner, dann wird damit der Filter normalerweise entfernt. Es kann aber notwendig sein, dass Sie mehrere Ordner nacheinander nach demselben Suchbegriff durchforsten. In diesem Fall klicken Sie auf das Stecknadel-Symbol ganz links in der Leiste über den Nachrichten, worauf das Symbol sich rot färbt. Damit bleibt der Filter solange aktiv, bis Sie den Pin nochmals anklicken.
So nutzen Sie den Schnellfilter für andere Aufgaben
Ordnung im Posteingang schaffen
Die gefilterte Ansicht ist zum Beispiel dann praktisch, wenn Sie Mails thematisch in einer Ordnerhierarchie ablegen und mal wieder Ordnung im Posteingang machen indem Sie alle Nachrichten in den zugehörigen Ordner verschieben:
Geben Sie einen Suchbegriff ein, etwa den Namen des Absenders oder den Stichwort eines Projekts.
Klicken Sie in die angezeigte Liste von Nachrichten.
Markieren mit [Strg – A] alle Fundstellen.
Klicken Sie eventuell mit gehaltener Taste [Strg] noch alle Nachrichten weg, die nicht in das Schema passen und nur zufällig den Begriff enthalten.
Ziehen Sie mit der Maus alle markierten E-Mails mit einen Rutsch in den gewünschten Zielordner.
Für diesen Zweck gibt es allerdings eventuell mit den Filterregeln eine bessere Methode. Denn diese nehmen ihnen komplett die Arbeit des Einsortierens ab.
Unwichtiges löschen
Genauso klappt das auch mit dem Löschen von unwichtigen Nachrichten:
Geben Sie den passenden Begriff ein
Markieren Sie die gesamte Liste per [Strg – A].
Nehmen Sie Fehltreffer durch Anklicken mit gehaltener Taste [Strg – A] aus.
Löschen Sie alle markierten Nachrichten mit der Taste [Entf].
Automatische Nachrichten abhaken
Ein anderer Anwendungsfall: Sie nutzen den Filter, um automatisierte Benachrichtigungen als gelesen zu markieren. Denn Sie haben diese Nachrichten nur fallweise geöffnet und nun werden im Posteingang immer mehr E-Mails als neu und ungelesen angezeigt. Das geht so:
Geben Sie einen passenden Filterbegriff ein, also etwa den Absender oder den Betreff.
Markieren Sie durch das Tastenkürzel [Strg – A] alle Fundstellen.
Klicken sie die Liste der Nachrichten mit der rechten Maustaste an.
Wählen Sie aus dem angezeigten Menü den Punkt Markieren – Gelesen aus.
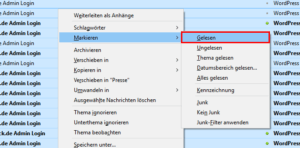
Das unterscheidet normale Suche vom Schnellfilter
Über dem Schnellfilterfeld befindet sich das Eingabefeld für die globale Suche. Geben Sie hier einen Begriff ein und drücken [Return], macht Thunderbird einen neuen Tab mit den Suchergebnissen auf. Damit können Sie anders arbeiten, als mit dem Schnellfilter:
Wie der Name andeutet, sucht diese Methode nicht nur in einem Ordner, sondern über alle Ordner aller Ihrer E-Mail-Konten.
Die Liste enthält nicht nur den Betreff, sondern auch einen Auszug aus dem Nachrichteninhalt, so dass Sie sich einen besseren Überblick über den Inhalt verschaffen können.
Mit den Checkboxen links oben zeigt Thunderbird nur Nachrichten an Sie oder von Ihnen an.
Durch die Wahl einer der links angezeigten Kriterien wie Kontakte, Ordner oder Konten, schränken Sie die Liste weiter ein.
Mit einem Klick auf den Betreff einer Nachricht öffnen Sie diese zur vollständigen Ansicht in einem neuen Tab.