Thunderbird kann mehrere Signaturen verwalten – allerdings immer nur eine für jedes Ihrer E-Mail-Konten. Wie Sie mit Hilfe eines Addons für das selbe Konto mehr als eine Signatur verwenden, zeigt dieser Tipp.
So installieren Sie das Addon für die Signatur-Verwaltung
Gehen Sie in Thunderbird zum Menüpunkt Extras – Addons.
Klicken Sie auf den Button „Alle anzeigen“.
Nun sollten sich ein neuer Tab öffnen, in dem ein Suchfeld zu sehen ist.
Geben Sie im Suchfeld ein: Signature
Unter den angebotenen Addons suchen Sie „Signature Switch“ heraus und klicken auf Zu Thunderbird hinzufügen.
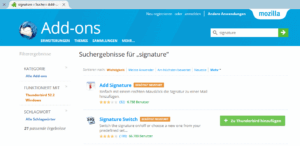
Ist der Download fertig, sehen Sie rechts oben einen Knopf zum Neustarten von Thunderbird. Klicken Sie darauf.
So legen Sie mehrere Signaturen für ein E-Mail-Konto an
Nach dem Neustart ist das Addon dann aktiv. Es fügt allerdings dem Thunderbird-Menü keine weiteren Einträge hinzu. Alle möglichen Aktionen steuern Sie aus dem Kontextmenü des Nachrichtenfensters heraus. Um mehrere Signaturen anzulegen, gehen Sie so vor:
Schreiben Sie mit einem Texteditor wie Notepad alle benötigten Signaturen und speichern sie als einzelne Dateien ab.
Starten Sie eine neue Nachricht, etwa per [Strg + N].
Klicken Sie mir der rechten Maustaste auf das Eingabefenster und wählen Signature Switch – Optionen.
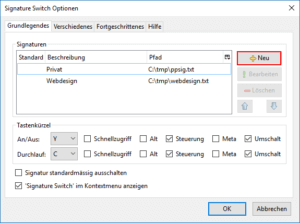
Klicken Sie auf den Knopf Neu, der eine neue Signatur für das aktuelle Konto anlegt.
Geben Sie im ersten Feld eine aussagekräftige Beschreibung der ersten Signatur ein.
Klicken Sie auf den Knopf am Ende des Feldes darunter.
Es öffnet sich ein Dateibrowser in dem Sie die passende Datei auswählen, die Sie in Schritt 1 angelegt haben.
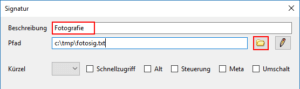
Wiederholen Sie ab Schritt 4 für alle weiteren Signaturen.
Schließen Sie alle Fenster von Signature Switch.
So wählen Sie eine Signatur aus
Klicken Sie mit der rechten Maustaste auf das Nachrichtenfenster.
Gehen Sie zum Menüeintrag Signature Switch.
Darunter finden Sie die Namen aller zuvor eingetragenen Signaturen. Wählen Sie hier eine gewünschte aus.
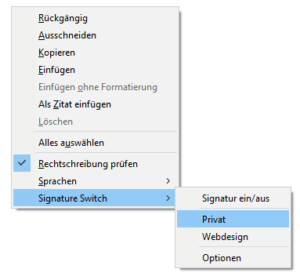
Nun erscheint der dazugehörige Textblock aus der abgespeicherten Datei.
Sie können auch mittels Tastenkombination durch alle Signaturen hindurchschalten. Dazu dient die Kombination [Strg + Umschalten + C]. Möchten Sie fallweise die Signatur ganz entfernen, ohne Sie manuell löschen zu müssen, drücken Sie [Strg + Umschalten + Y]. Ein nochmaliges Drücken schaltet die Signatur dann wieder ein.
Automatische Wahl der passenden Signatur
Signature Switch bietet Ihnen auch eine Automatik an, mit der es je nach Empfänger-Adresse selbständig die passende Signatur heraussucht. Wenn Sie etwa immer dann eine bestimmte Signatur nutzen möchten, wenn der Empfänger eine E-Mail-Adresse hat, die auf …@siemens.de endet, dann gehen Sie so vor:
Wählen Sie im Hauptfenster von Signature Switch die gewünschte Signatur aus.
Klicken Sie auf den Button Einstellungen.
Im unteren Bereich des Fensters geben Sie als E-Mail-Adresse an: ?@siemens.de
Klicken Sie auf Hinzufügen, um die Adresse aufzunehmen.
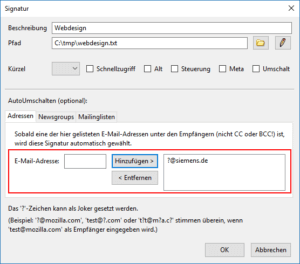
Das Fragezeichen wirkt dabei als Wildcard-Zeichen: Alle Nachrichten an Empfänger mit der Endung @siemens.de werden damit automatisch diese Signatur erhalten. Allerdings gilt das nur dann, wenn der Hauptempfänger in das Schema passt. Lauten lediglich CC- oder BCC- Adresse auf @siemens.de, fügt das Tool keine Signatur ein.
Wie Sie die verschiedenen Arten von Signaturen in Thunderbird verwenden, zeigt Ihnen der Tipp Thunderbird: Automatisch Grußformel an E-Mails anhängen.