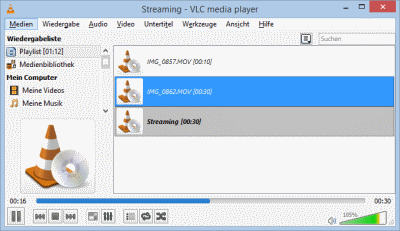Mit einem eigenen Video können Sie auf Facebook, Youtube oder einer anderen Plattform viele Menschen erreichen. Wenn Sie allerdings eine langsame Internet-Anbindung haben oder Ihre Kamera ein exotisches Aufzeichnungsformat nutzt, dann müssen Sie das Video vor dem Hochladen umwandeln.
Mit Hilfe des Freeware-Programms Videolan Client (VLC), dessen Stärke eigentlich das Abspielen der unterschiedlichsten Videoformate ist, können Sie auch Filme umwandeln.
So konvertieren Sie ein Video mit dem VLC
Der folgende Weg eignet sich für den VLC unter Windows. Die Mac-Version verfügt mit dem Streaming/Export-Assistent über eine komfortablere Methode.
Voraussetzung ist, dass Ihr Video mit dem VLC abgespielt werden kann. Falls Sie das Programm noch nicht haben, holen Sie es sich von www.videolan.org.
Haben Sie die Kompatibilität Ihres Films mit VLC geklärt, dann gehen Sie zur Abspielliste (eventuell zuerst per [Strg + L] öffnen).
Dort sollte ein Eintrag für das eben ausprobierte Video zu finden sein. Wollen Sie ohne vorigen Test ein Video konvertieren, dann bringen Sie es durch Drag & Drop oder über die Funktion Datei öffnen ([Strg + O]) in die Wiedergabeliste.
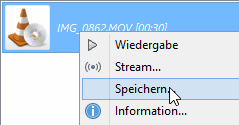
Klicken Sie in der Liste mit der rechten Maustaste auf den Eintrag des Videos und wählen Speichern. Nun öffnet sich das Fenster Konvertieren.
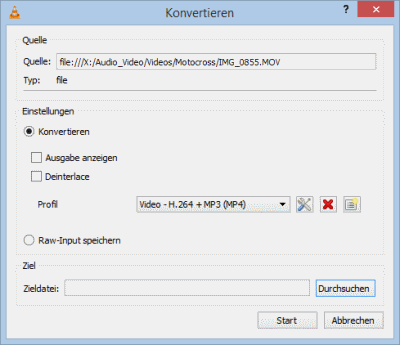
Bei Profil wählen Sie das vorgeschlagene Format, das den Codec H.264 für das Video selbst und MP3 für den Audioanteil umfasst. H.264 ist derzeit die beste Wahl, weil es die Videodaten sehr gut komprimiert, und damit zu sehr kompakten Ausgabedateien führt.
So ändern Sie die Auflösung des erzeugten Videos
Wenn Sie nun auf Start klicken, würde VLC lediglich den Codec ändern. Je nach Ausgangsmaterial wird alleine das schon oft zu einer deutlichen Reduzierung des Datenvolumens führen.
Spielt die Dateigröße bei Ihnen aber eine große Rolle, dann sollten Sie hier eingreifen, denn die meisten Kameras liefern höhere Auflösungen, als es für die typische Online-Nutzung notwendig ist.

Klicken Sie neben dem ausgewählten Profil auf den gezeigten Knopf und es öffnet sich ein weiterer Dialog.
Gehen Sie dort unter dem Reiter Videocodec zu Auflösung.
Dort finden Sie die drei Wahlmöglichkeiten Skalierung, Höhe und Breite.
Diese Eingaben sind alternative Möglichkeiten, die Maße des erzeugten Videos zu steuern. Dabei bleibt das Seitenverhältnis des Quellmaterials immer erhalten.
Wenn Sie zum Beispiel einfach Höhe und Breite gegenüber dem originalen Video halbieren möchten, wählen Sie bei Skalierung den Wert „0.5“.
Diese Größe wählen Sie aus, wenn Sie sicher gehen möchten
Wenn Sie keine speziellen Vorstellungen über ein sinnvolles Größenmaß haben, dann wählen Sie eine Bildhöhe von 720 Pixel aus, indem Sie einfach „720“ bei Höhe eintragen.
Haben Sie eine extrem schlechte Upload-Rate, dann sollten Sie diesen Wert halbieren, also „360“ eingeben.
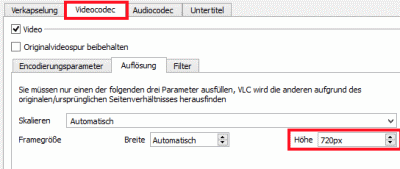
So starten Sie die Konvertierung des Videos
Klicken Sie auf Speichern und Sie sind wieder im Konvertierungs-Dialog.
Dort müssen Sie nur noch einen Namen für das umgerechnete Video angeben. Geben Sie dazu entweder einen Namen in das leere Feld unter Ziel ein oder klicken auf Durchsuchen um den bekannten Windows-Dialog zum Dateispeichern zu erhalten.
Klicken Sie nun auf Start und die Ansicht wechselt wieder zur Playlist. Das konvertierte Video wird hier als neuer Eintrag angelegt und der Verlaufsbalken unten zeigt den Fortschritt der Umwandlung an.