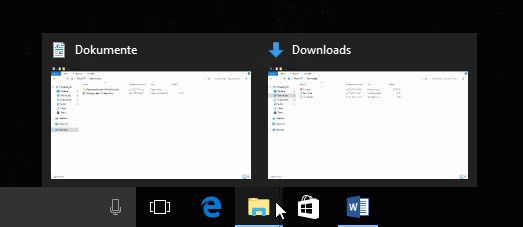Windows stellt die laufenden Programme in der Taskleiste als gruppierte Symbole ohne Beschriftung dar. Das können Sie ganz einfach ändern.
So stellt die Taskleiste Programme einzeln und mit Infotexten dar
Klicken Sie mit der rechten Maustaste auf eine freie Stelle in der Taskleiste.
Wählen Sie aus dem erscheinenden Menü die Option Einstellungen aus.
Wählen Sie Taskleiste und suchen Sie die Einstellung Schaltflächen der Taskleiste gruppieren.
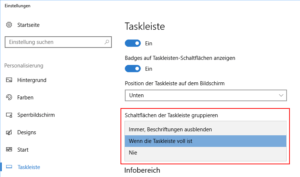
Wählen Sie die Option Wenn die Taskleiste voll ist.
Die Taskleiste passt sich unten sofort an: Jetzt hat jedes Fenster ein eigenes Symbol und zusätzlich eine Beschriftung.
Erst wenn es zu viele Fenstersymbole werden, fasst die Taskleiste die Fenster zu Gruppen zusammen.
Der Unterschied zwischen beiden Varianten der Taskbar
So funktioniert die Variante Immer Beschriftungen ausblenden
Der Standard seit Windows 7 ist die gruppierte Ansicht. Dabei zeigt die Taskbar für alle laufenden Programme das jeweilige Symbol an.
Wollen Sie Details dazu erfahren, bewegen Sie den Mauszeiger darüber und sehen durch die eingeblendete Mini-Vorschau, ob mehrere Fenster des Programms geöffnet sind und erhalten oben die jeweilige Titelzeile als Info.
Die zeigt dann zum Beispiel bei Word den jeweiligen Dokumentennamen an oder beim Windows Explorer den Namen des aktuellen Verzeichnisses.
Das ist anders bei Wenn die Taskleiste voll ist
Diese Darstellung geht viel verschwenderischer mit dem Platz in der Taskleiste um und sieht bei vielen offenen Programmen recht chaotisch aus, weil einerseits auch Unterfenster eines Programmes einzeln enthalten sind und dazu auch noch ein Teil des jeweiligen Titeltextes abgebildet ist.
Der Vorteil: man sieht gleich, was sich hinter dem Eintrag verbirgt, ohne das Symbol erst mit dem Mauszeiger ansteuern zu müssen.
Droht der Platz auszugehen, dann schaltet die Taskleiste wieder in den gruppierten Modus um. Wollen Sie das ganz verhindern, wählen Sie Nie als Einstellung.

Altes Kontextmenü in Taskbar verwenden
Aus älteren Windows-Versionen kennt jeder noch das klassische Kontextmenü mit Wiederherstellen, Minimieren, Schließen und so weiter, das man auch mit der Tastenkombination [Alt + Leertaste] erhält.
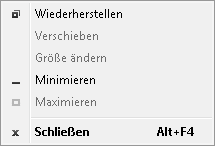
Wer allerdings in der Taskleiste von neueren Versionen des Betriebssystems auf einen Eintrag klickt bekommt ein ganz anderes Menü:
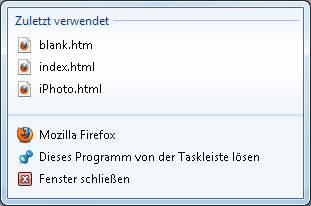
Wenn Sie dennoch das klassische Kontextmenü in der Taskbar verwenden möchten, halten Sie die Umschalten-Taste gedrückt und klicken dann mit der rechten Maustaste auf den Eintrag in der Taskleiste. Dann sehen Sie das gute alte Kontextmenü wieder.
Für den schnelleren Start: So legen Sie ein Programmsymbol in der Taskleiste ab.