Sie wollen sich in Windows automatisch anmelden, ohne jedes Mal Benutzernamen und Kennwort einzugeben. Dann lesen Sie hier unseren Tipp zum Autologin. Er funktioniert mit Windows 7, 8 und 10.
Autologin Windows
- Drücken Sie die Tastenkombination [Win – R].
- Geben Sie netplwiz ein.
- Markieren Sie den Benutzernamen, der automatisch angemeldet werden soll und entfernen Sie das Häkchen aus Benutzer müssen Benutzernamen und Kennwort eingeben.
- Klicken Sie auf Ok.
- Jetzt fragt Sie Windows nach dem Benutzer, der automatisch angemeldet werden soll und nach dessen Kennwort. Das müssen Sie aus Sicherheitsgründen zweimal eingeben.
- Nach einem Kilck auf Ok sind Sie fertig.
- Beim nächsten Start werden Sie automatisch im System angemeldet.
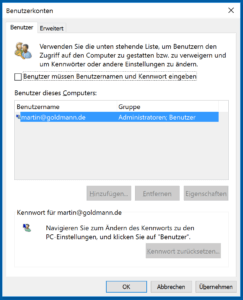
Aber Vorsicht: nun ist der Rechner nicht mehr vor fremden Zugriff geschützt, falls er beispielsweise gestohlen werden sollte, oder falls sich andere am Computer zu schaffen machen. Lesen Sie hier, wie Sie die sichere Anmeldung in Windows einschalten.
http://www.youtube.com/watch?v=l2LOzaoP3es
Autoadminlogon – Automatische Anmeldung in Windows XP
Soll ein Benutzer Ihres Windows XP automatisch beim Start angemeldet werden? Dann nutzen Sie den Registry-Schlüssel AutoAdminLogon.
- Klicken Sie auf Start – Ausführen.
- Tippen Sie regedit ein und drücken Sie die [Return]-Taste.
- Klicken Sie sich durch bis zum Schlüssel HKEY_LOCAL_MACHINESOFTWAREMicrosoft WindowsNTCurrentVersionWinlogon
- Klicken Sie im rechten Fensterbereich doppelt auf den Eintrag DefaultUserName und geben Sie den Benutzernamen ein, mit dem Sie künftig angemeldet werden wollen.
- Falls der Eintrag DefaultPassword nicht vorhanden ist, klicken Sie auf Bearbeiten – Neu – Zeichenfolge und geben DefaultPassword ein.
- Klicken Sie doppelt auf DefaultPassword und geben Sie das Kennwort ein, das zu dem in Schritt 4 eingegebenen Benutzernamen gehört.
- Setzen Sie danach den Wert AutoAdminLogon auf 1. Falls dieser Eintrag nicht vorhanden ist, erstellen Sie ihn als neue Zeichenfolge neben den anderen Einträgen unterhalb von Winlogon.
- Schließen Sie den Registrierungseditor und starten Sie Ihren Computer neu.
ACHTUNG: Änderungen in der Registry können das System zerstören. Gehen Sie mit äußerster Vorsicht vor.
***