Um unter Windows eine ISO-Datei auf einen Datenträger zu brennen gibt es mehrere Wege. Der einfachste führt über das bordeigene Brennprogramm von Windows.
So brennen Sie eine ISO-Datei
Starten Sie den Explorer und navigieren zum Verzeichnis mit der ISO-Datei.
Klicken Sie mit der rechten Maustaste auf die Datei und wählen die Option Datenträgerabbild brennen.
Gibt es diese Option nicht, dann wählen Sie die etwas umständlichere Variante Öffnen mit – Windows Brenner für Datenträgerabbilder.
Nun erscheint das folgende Fenster, das Sie zum Einlegen eines Datenträgers auffordert.
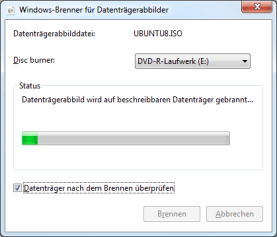
Aktivieren Sie am besten die Option Datenträger nach Brennen prüfen, um sicherzugehen, dass der Brennvorgang ein korrektes Ergebnis erzeugt.
Klicken Sie auf Brennen, um den Vorgang zu starten.
Wollen Sie eine vorhandene ISO-Datei eigentlich nur öffnen können, um an enthaltene Dateien zu gelangen, können Sie sich das Brennen sparen: So greifen Sie auf Dateien in ISO- und IMG-Dateien direkt zu.
So brennen Sie Image-Dateien vom Typ MDS, NRG, PDI oder BIN
Es gibt außer dem bekannten ISO-Format auch noch andere Typen von Image-Dateien, die ein komplettes Abbild einer CD-ROM oder DVD aufnehmen. Beispiele dafür sind MDS, NRG, PDI oder BIN.
Im Gegensatz zum ISO-Format, das Windows direkt auf eine Silberscheibe brennen kann, brauchen Sie für alle anderen Varianten spezielle Software. Sie müssen sich aber zu diesem Zweck nicht unbedingt ein teures Programm anschaffen. Die Freeware Imgburn schafft das auch.
Achtung: Imgburn in der aktuellen Version 2.5.8.0 installiert ungefragt andere Software mit und versucht die Browser-Suche um Werbung zu ergänzen, was durch Wegklicken der entsprechenden Checkboxen verhindert werden kann. Passen Sie also bei der Installation gut auf, dass Ihnen keine unerwünschten Zusätze installiert werden.
Imgburn in deutscher Sprache installieren
Holen Sie sich das Programm von der Website des Herstellers und laden Sie aus der Liste darunter auch gleich die deutsche Übersetzung (Datei german.zip).
Installieren Sie Imgburn.
Öffnen Sie das Archiv german.zip und entpacken die enthaltene Datei german.lng in das Unterverzeichnis „Languages“ des Programms. In der Regel ist das der Ordner C:Programme (x86)ImgBurnLanguages.
So brennen Sie eine Image-Datei auf DVD oder CD-ROM
Image-Datei mit Imgburn brennen
Nach dem Start zeigt Ihnen das Tool eine anschauliche Übersicht seiner Fähigkeiten. Hierhin kommen Sie immer wieder über den Menüpunkt Modus – Ez-Modus Wähler zurück.
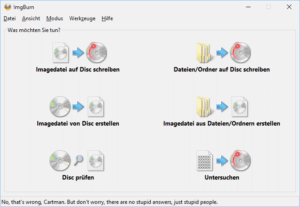
Klicken Sie auf das erste Symbol Imagedatei auf Disc schreiben.
Im nächsten Fenster verwenden Sie das Browser-Symbol hinter Bitte eine Datei auswählen.
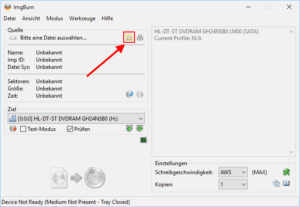
Alternativ ziehen Sie per Drag & Drop die Datei auf das Fenster von Imgburn.
Haben Sie ein Medium eingelegt, zeigt Imgburn rechts einige interessante Infos an, wie etwa den Zustand des Mediums oder den freien Platz darauf.
Nun klicken Sie auf das Schreiben-Symbol links unten, um den Brennvorgang zu starten.
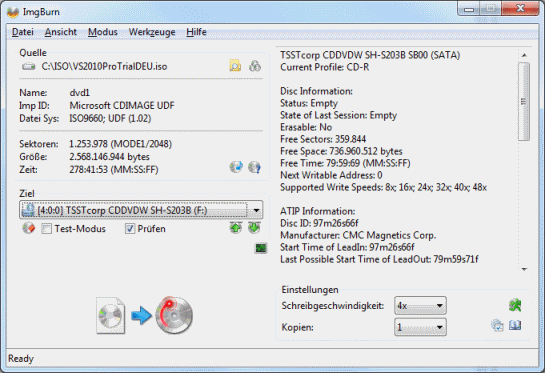
Falls die automatische, medienabhängige Einstellung der Schreibgeschwindigkeit versagt und ein Brennvorgang schiefgeht, sollten Sie eine weiteren Versuch machen und dabei den Speed-Faktor manuell heruntersetzen.
So erzeugen Sie mit Imgburn eine Image-Datei
Möchten Sie ein Abbild einer DVD oder einer CD erzeugen, klicken Sie aus dem Hauptmenü von Imgburn den Eintrag Imagedatei von Disc erstellen an.
Wählen Sie das Quell-Laufwerk und geben unter Ziel Pfad und Namen der Datei an, die geschrieben werden soll.
Bei den möglichen Dateitypen für erzeugte Images ist Imgburn nicht so spendabel wie bei den lesbaren Formaten: ISO, IMG und die Kombination BIN/CUE müssen genügen.
Eine Sonderstellung nimmt noch WAV ein, womit Sie aus Audio-Datenträgern eine Kopie der enthaltenen Tracks im verlustfreien WAV-Format erzeugen können.