Sie sollten in Windows die Bildschirmauflösung optimal einstellen, damit Sie eine scharfe und ermüdungsfreie Darstellung des Bildes erhalten. Hier lesen Sie, wie das ganz einfach geht.
So ändern Sie die Auflösung in Windows 10
Klicken Sie auf eine leere Stelle am Desktop und wählen im erscheinenden Menü den Punkt Anzeigeeinstellungen aus.
Damit sind Sie in der Systemeinstellungen Bildschirm.
Im unteren Bereich finden Sie die Listbox Auflösung.
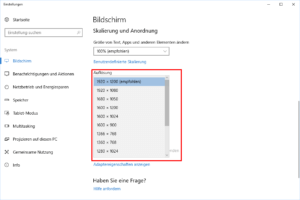
Klicken Sie darauf und Windows zeigt Ihnen eine Auflistung aller möglichen Darstellungsweisen an.
Die Variante, die Windows empfiehlt, entspricht der nativen Auflösung Ihres Monitors. Damit wird also die beste Darstellung erzielt.
Bildschirmauflösung einstellen in Windows 7
In Windows 7 klicken Sie mit der rechten Maustaste einmal auf eine freie Stelle des Bildhintergrundes und wählen dann Bildschirmauflösung.
Im anschließend erscheinenden Fenster klicken Sie rechts neben Auflösung auf die kleine Listenbox. Dann öffnet sich ein Schieberegler, mit dem Sie die Auflösung einstellen können.
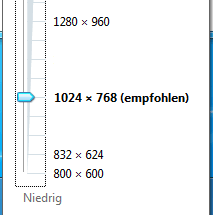
Welche Auflösung ist ideal?
Generell gilt: Bei 15 Zoll Bildschirmdiagonale reichen 800 x 600 Bildpunkte, bei 17 Zoll 1024 x 768. Ab 21 Zoll probieren Sie es mit 1600 mal 1200 Bildpunkten, 16:9-Bildschirme haben 1920 mal 1200 Pixel.
Bei LCD-Bildschirmen gibt es immer eine Auflösung, in der die Monitore ideal funktionieren. Sehen Sie hierfür gegebenenfalls in der Anleitung zum Monitor nach. Das sollte normalerweise die Option sein, hinter der Windows den Zusatz empfohlen angibt. Denn Windows erfährt vom Monitor dessen Fähigkeiten und zeigt dessen physikalische Auflösung auf diesem Weg hervorgehoben an.
Zusätzlich zur Auflösung ist auch die Monitorkalibrierung sowie die richtigen ClearType-Einstellungen wichtig, um eine optimale Darstellung zu erhalten.
Wollen Sie wissen, mit welcher Grafikkarte Ihr PC ausgestattet ist? So finden Sie es heraus: Windows: Grafikkarte erkennen.