Schon in früheren Windows-Versionen gab es mit Cleartype eine Technik, die die Lesbarkeit von Schrift auf dem Bildschirm oder Projektorvild optimieren sollte. Dabei werden gezielt Farbpixel eingestreut, durch deren Wirkung das Auge einen angenehmeres Sehempfinden erhält. Lesen Sie hier unsere Tipps, wie Sie Cleartype unter Windows nutzen.
Cleartype einstellen
Früher hatte man nur die Wahl, Cleartype komplett an- oder auszuschalten.
Mit dem aktuellen Windows (seit Version 7) gibt es dagegen verschiedene Einstellungen für Cleartype, von denen Sie kinderleicht die für Sie angenehmste herausfinden können.
Starten Sie dazu das Programm Cleartype-Text anpassen.
Aktivieren Sie im ersten Dialog und wählen die Option Weiter.
Gegebenenfalls fordert Sie Windows noch auf, Ihren Monitor an die systemeigene Auflösung anzupassen.
In vier (Windows 7) oder fünf (Windows 10) Schritten werden Sie nun aufgefordert, aus einer Reihe von Textbeispielen jeweils das am besten lesbare auszuwählen.
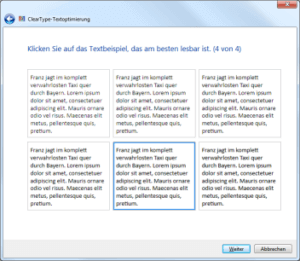
Aus Ihren Antworten generiert das System die für Ihre Sehgewohnheiten und Ihren Monitor optimierten Einstellungen, die es dann dauerhaft abspeichert.
Lesen Sie hier, wie Sie Cleartype abschalten.
Windows XP: Cleartype aktivieren
Windows XP hat eine Schriftenglättung an Bord. Genügend Rechen- und Grafikpower vorausgesetzt, können Sie mit dieser Schriftenglättung eine wesentlich angenehmere Anzeige von Schriften erreichen.
Klicken Sie mit der rechten Maustaste auf eine freie Stelle Ihres Desktop.
Klicken Sie auf Eigenschaften – Darstellung – Effekte
Setzen Sie ein Häkchen vor Folgende Methode zum Kantenglätten… und wählen Sie den Eintrag ClearType.
Klicken Sie auf Ok und nochmals auf Ok.
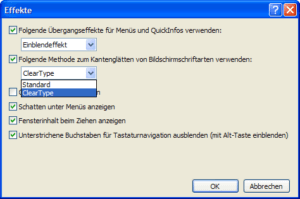
Gewöhnen Sie sich ein Weilchen an die neue Schrift. Falls Sie ihnen nicht gefällt, können Sie sie einfach abschalten, indem Sie die hier beschriebenen Schritte wiederholen, jedoch in Schritt 3 das Häkchen entfernen.
Buchtipp: Der Windows 10 Pannenhelfer: Probleme erkennen, Lösungen finden, Fehler beheben