Die Suchfunktion von Windows hilft Ihnen dabei, alle Dateien zu finden, die einen bestimmten Typ haben, in einem Größenbereich liegen oder innerhalb einer definierbaren Zeitspanne zuletzt geändert wurden.
So suchen Sie Dateien nach Merkmalen wie Name, Größe oder Dateiendung
Öffnen Sie ein Fenster des Windows Explorers – zum Beispiel über die Tastenkombination [Win + E].
Klicken Sie entweder das Suchfeld rechts an oder drücken [F3], damit sich oben der Tab Suchtools öffnet.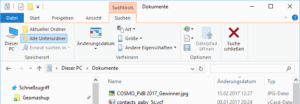
Navigieren Sie zu dem Ordner, den Sie durchsuchen möchten oder wählen in der Leiste oben die Schaltfläche Dieser PC, um den gesamten Computer zu durchsuchen.
Im Suchfeld rechts können Sie einen Teil des gesuchten Namens eingeben. Das Feld muss aber nicht ausgefüllt werden.
Möchten Sie den Zeitrahmen einschränken, klicken Sie auf das Kalendersymbol und wählen aus den Vorschlägen – etwa Diese Woche oder Letzten Monat.
Genauso bietet das Fenster zusätzliche Optionen, wie eine Einschränkung der Größe auf einen bestimmten Bereich oder die Wahl eines Dateityps über die Listbox Art.
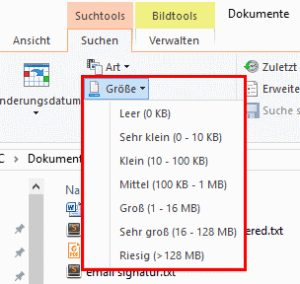
Wenn das gewählte Verzeichnis im schnellen Suchindex von Windows ist, wird die Antwort auf die Suchanfrage recht schnell kommen, ansonsten dauert die Suche länger.
Wollen Sie eines der Suchergebnisse direkt öffnen, klicken Sie es doppelt an.
Möchten Sie stattdessen zum Verzeichnis der Fundstelle wechseln, markieren Sie die betreffende Datei mit einem Klick und wählen oben die Schaltfläche Dateipfad öffnen.
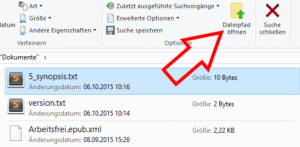
So schränken Sie die Ergebnisse auf Dateien eines bestimmten Typs ein
Die Eigenschaft Art fasst Dateitypen zusammen, also etwa *.JPG, *.PNG oder *.GIF zu Bilder. Wenn Sie dagegen ganz spezifisch nur nach eine bestimmte Erweiterung suchen, gehen Sie so vor:
Klicken Sie auf Andere Eigenschaften.
Wählen Sie aus der angebotenen Liste den Eintrag Typ aus.
Der Cursor geht nun automatisch in das Suchfeld, das mit „typ:“ vorgelegt ist.
Geben Sie hier eine gängige Namenserweiterung ein, wie etwa „pdf“.
Wenn Sie die Suche mit der Eingabetaste starten, erhalten Sie nur Dateien, die er Erweiterung entsprechen.
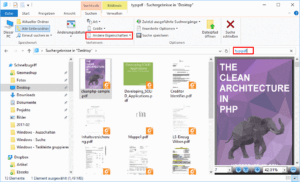
können Sie Wenn sie auf die Schlüsselwörter Änderungsdatum und Art klicken zeigt Ihnen der Explorer jeweils einen speziellen Dialog, der mögliche Optionen zur jeweiligen Filteroption anbietet. So können Sie beispielsweise auch nach Dateien mit Änderungsdatum Letzte Woche oder Dateien der Art Bild suchen.
So durchsucht Windows auch ZIP-Dateien
Eine komprimierte ZIP-Datei wird von Windows standardmäßig nicht in die Suche einbezogen.
Um das zu ändern, klicken Sie im Suchfenster auf Erweiterte Optionen und aktivieren den Schalter Gezippte (komprimierte) Ordner.
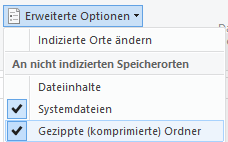
Bedenken Sie aber, dass andere Archivtypen wie RAR oder BZ2 nicht durchsucht werden, weil Windows mit diesen Formaten nichts anfangen kann.
So speichern Sie die Suche als Verknüpfung auf dem Desktop
Klicken Sie auf Suche speichern, während Ihnen die Ergebnisse einer Suchanfrage angezeigt werden.
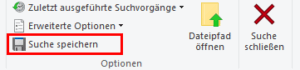
Wählen Sie in der linken Leiste den Desktop als Ziel und geben der Datei einen prägnanten Namen, wie „Aktuelle Bilder“.
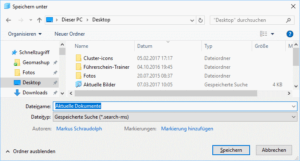
Nun haben Sie auf Ihrem Desktop ein neues Symbol.

Klicken Sie es an, öffnet sich das Suchfenster passend zu den zuvor gewählten Kriterien.
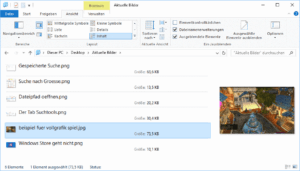
Windows sichert dabei nicht etwa nur die Trefferliste, sondern tatsächlich die Suchanfrage, die auch laufend neu ausgewertet wird.
Wenn Sie das Suchfenster offen lassen und ein neues Bild anlegen, wird es also sofort mit in die Trefferliste aufgenommen.
Buchtipp: Der Windows 10 Pannenhelfer: Probleme erkennen, Lösungen finden, Fehler beheben