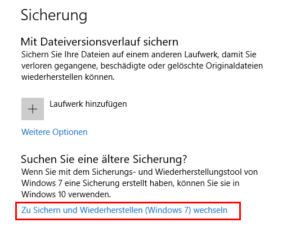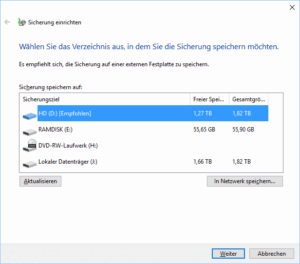Windows 10 hat ein eigenes Backup Programm – allerdings ist es gut versteckt. Damit stellen Sie nach einem Daten-GAU Windows selbst oder die gewünschten Dateien wieder her.
So nutzen Sie das Backup-Programm von Windows
- Geben Sie im Suchfeld der Taskleiste ein: „sicherung“.
- Klicken Sie auf den Treffer Sicherungseinstellungen. (mit Windows 7 starten Sie direkt das Programm Sichern und Wiederherstellen).
- Im folgenden Fenster wählen Sie Zu Sichern und Wiederherstellen (Windows 7). Die Beschreibung dazu klingt zwar, als wäre es ein veraltetes Programm, aber es funktioniert auch mit Windows 10 prima.
- Klicken Sie auf den Link Sicherung einrichten.
- Im ersten Schritt sucht Windows nun nach geeigneten Ziellaufwerken. Das Laufwerk C: gehört nicht dazu, weil es ja die zu sichernden Daten selbst enthält.
- Wenn Sie vergessen haben, Ihre externe Harddisk anzuschließen, holen Sie das nach und klicken dann auf Aktualisieren.
- Wählen Sie ein Sicherungslaufwerk aus.
Zu sichernde Dateien auswählen
Im nächsten Fenster haben Sie dann die Möglichkeit, Windows ganz die Auswahl der Dateien zu überlassen oder selbst einzugreifen. Nur wenn Sie wirklich alle Fotos, Dokumente und sonstigen eigenen Dateien innerhalb Ihrer eigenen Benutzerordner gespeichert haben, sollten Sie die erste Variante nehmen. Windows sichert auch die Ordner anderer Personen, die sich am Computer angemeldet haben.

Sind Sie sich unsicher, wählen Sie die zweite Variante Auswahl durch Benutzer. Die zeigt in hierarchischer Sicht alle persönlichen Ordner auf dem PC. Die Datenbereiche, die Windows bei der ersten Variante mitsichern würde, sind hier bereits vorausgewählt. Wollen Sie andere Verzeichnisse sichern, die nicht in diesen Verzeichnissen liegen, öffnen Sie den Eintrag Computer ganz unten in der Liste, wo Sie Zugriff auf die vollständige Verzeichnishierarchie aller Laufwerke haben.

Der Punkt Systemabbild unten im Fenster ist nur dann aktiv, wenn das Ziellaufwerk mit NTFS formatiert ist. Damit können Sie Windows selbst sichern, um es nach einem Desaster per Repair-Option wieder in Form zu bringen.
So legen Sie den Zeitpunkt der Sicherung fest
Das Backup-Programm von Windows ist eigentlich so konzipiert, dass es die festgelegte Sicherung regelmäßig durchführt. Voreingestellt ist einmal pro Woche. Klicken Sie im nächsten Fenster auf Zeitplan ändern, um diese Vorgabe zu ändern.
Um nicht zeitgesteuert, sondern sofort zu sichern, deaktivieren Sie dort die Option Sicherung auf Basis eines Zeitplans durchführen.
Nach dem Sie auf den Knopf Sicherung speichern und durchführen gedrückt haben, schließt sich das Fenster wieder und Sie sehen im allgemeinen Fenster Sichern und Wiederherstellen, wie die aktuellen Einstellungen zum Backup aussehen. Haben Sie eine sofortige Sicherung angestoßen, zeigt das Fenster dazu noch den Fortschritt an.

Dort sehen Sie auch den Button Jetzt sichern. Der dient dazu, einen zeitgesteuerten Backup ausnahmsweise sofort zu starten.
So spielen Sie ein Backup zurück
Wenn Sie mit Hilfe des Backup-Programms von Windows Ihre Daten auf ein Sicherungsmedium gespeichert haben kommt irgendwann der Moment, wo Sie diesen Backup brauchen.
Sorgen Sie aber auf jeden Fall zuerst dafür, dass Windows auf die gesicherten Daten zugreifen kann. Schließen Sie also die externe Festplatte an oder legen die verwendete DVD-ROM ein. Denn Windows legt sich keine interne Datenbank der Sicherungen an, sondern holt sich diese Information immer direkt vom Medium ab.
Bestimmte Objekte wiederherstellen
Starten Sie das Programm Sichern und Wiederherstellen wie zuvor.
Wenn die verlorenen Daten nur in Ihrem eigenen Datenbereich liegen, klicken Sie dort auf den Knopf Eigene Daten wiederherstellen. Sollen auch die Dateien von anderen Usern restauriert werden, verwenden Sie das Link Alle Benutzerdateien wiederherstellen.
Nun öffnet sich eine leere Maske.

Welche der Optionen Sie wählen, hängt von Ihren Wünschen ab. Auf jeden Fall hat Windows die letzte Sicherung vorausgewählt, um die neuesten Dateiversionen restaurieren zu können. Wollen Sie ältere Dateiversionen, klicken Sie auf Datum auswählen.
Möchten Sie komplett alle Dateien in der gesicherten Form zurückspielen, verwenden Sie Nach Ordnern suchen, wählen dort den allerersten Eintrag, zum Beispiel Sicherung von C: und klicken dann auf Ordner hinzufügen.
Ähnlich gehen Sie vor, wenn Sie einen kompletten Verzeichnisbaum zurückholen möchten. Dann navigieren Sie sich zuerst dorthin, klicken den gewünschten Ordner an und wählen dann erst Ordner hinzufügen.
Über den Knopf Suchen kommen Sie dagegen zu einem Eingabefeld, wo Sie nach beliebigen Namensteilen in den gespeicherten Dateien und Ordnern suchen und die gewünschten Dateien dann auswählen können.
So bringen Sie die Daten zurück auf den Computer
Nach der Auswahl der gewünschten Objekte klicken Sie auf Weiter. Windows bietet Ihnen nun an, die Dateien am früheren Speicherort oder in einem neuen Verzeichnis abzulegen.
Falls Sie die Variante Am Ursprungsort gewählt haben, wird dann beim Restore jeweils eine Rückfrage für das Überschreiben der Dateien erscheinen. Wollen Sie ohne weitere Fragen einfach alles vorhandene ersetzen, markieren Sie die Checkbox Vorgang für alle Konflikte durchführen und klicken dann die Option Kopieren und Ersetzen.
Eine andere Art der Sicherung über das Synchronisieren wichtiger Dateien wird hier erklärt: Mit Synctoy sichern Sie automatisch Dateien und Ordner und halten die Daten synchron.
***