Windows hat ein Zusatzprogramm, mit dem Sie am Desktop Notizen auf dem Bildschirm anbringen können.
So starten Sie die Notizen am Desktop
- Um eine Notiz anzulegen klicken Sie in Windows 7 auf den Startknopf und geben Kurznotizen ein.
- In Windows 8 und 10 vor dem „Anniversary Update“ nutzen Sie die Suchfunktion und geben dort ebenfalls Kurznotizen ein.
- Ein aktuelles Windows 10 (Stand März 2017) liefert mit Kurznotizen keinen Treffer mehr. Hier müssen Sie Sticky Notes eingeben.
- Klappt „Sticky Notes“ bei Ihnen auch nicht, dann laden Sie das Programm kostenlos über den Windows Store nach.
So starten die Haftnotizen per Tastenkombination
- Suchen Sie nach dem Symbol für die Notizen nach der vorigen Anleitung.
- Klicken Sie die Fundstelle mit der rechten Maustaste an und wählen An Taskleiste anheften aus.
- Ziehen Sie das Symbol in der Taskleiste an die erste Position, damit es also so aussieht wie im Bild.
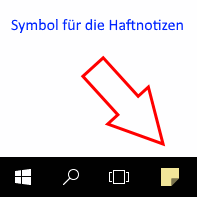
Ziehen Sie Das Notiz-Symbol an die ersten Stelle in der Taskleiste. - Drücken Sie nun die Tastenkombination [Alt+ 1], dann rufen Sie damit die Notizfunktion auf.
Mehr zu den Tastenkürzeln der Taskbar lesen Sie in So starten Sie Programme schneller über eine Tastenkombination.
So verwenden Sie die Kurznotizen von Windows
Nach dem Start erscheint eine kleine, gelbe Haftnotiz auf dem Bildschirm, in die Sie Ihren Notiztext eingeben können.
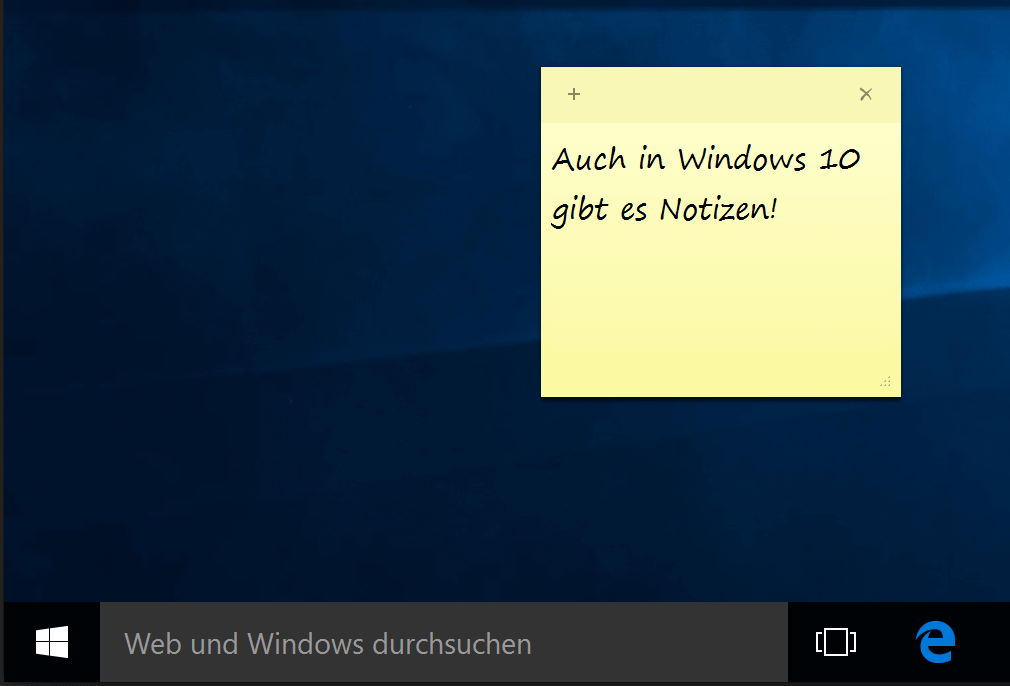
Mit einem Klick auf das kleine Pluszeichen links oben in der Notiz fügen Sie einen neuen Zettel hinzu. Die Notizen lassen sich durch ziehen an der Titelleiste frei auf dem Bildschirm verschieben und wie jedes andere Windows-Fenster größer oder kleiner ziehen.
Automatische Verknüpfungen einschalten
Klicken Sie auf das Menüsymbol … und danach auf das Zahnradsymbol für die Einstellungen links unten, können Sie die Option Einblicke aktivieren einschalten.
Danach versucht Windows in den Notizen bekannte Kennungen auszuwerten. Geben Sie zum Beispiel eine Flugnummer ein, wird die vom System rot hervorgehoben. Klicken Sie dann drauf, sehen Sie unten Details zum Flug. Diese Funktion soll im Lauf der Zeit noch ausgeweitet werden.
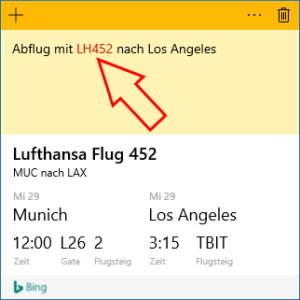
Buchtipp: Der Windows 10 Pannenhelfer: Probleme erkennen, Lösungen finden, Fehler beheben