Es kann passieren, dass sich ein Druckjob in der Warteschlange querstellt und nicht ausgedruckt werden kann. Der Versuch, ihn zu löschen wird dann zwar durch die Meldung „wird gelöscht…“ angezeigt, der Druckauftrag bleibt aber einfach weiter hängen und blockiert alle folgenden Ausdrucke. Die Lösung besteht darin, den Dienst „Druckerwarteschlange“ anzuhalten und neu zu starten, was die Warteschlange leert und die Blockade entfernt.
Druckerwarteschlange löschen
Die Steuerung der Dienste finden Sie in der Computerverwaltung. Mit Windows 10 klicken Sie mit der rechten Maustaste auf den Startknopf und wählen im erscheinenden Menü die Option Computerverwaltung aus.
Bei Windows-Versionen 7 und 8 geben Sie am besten „Computerverwaltung“ in das Suchfeld der Taskleiste bzw. des Startmenüs ein.
Im linken Teil der Computerverwaltung gehen Sie zum Punkt Dienste und Anwendungen
Innerhalb dieser Rubrik rufen Sie den Unterpunkt Dienste auf.
Rechts erscheint nun eine lange Liste installierter Dienste.
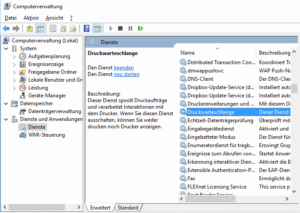
Gehen Sie dort zum Eintrag Druckerwarteschlange. Wollen Sie nicht lange suchen, klicken Sie die Liste an und geben ein „dru“ und sind gleich am Ziel.
Klicken Sie den Dienst mit der rechten Maustaste an und wählen „Beenden“. Alternativ verwenden Sie das gleichnamige Link über der Beschreibung des Dienstes.
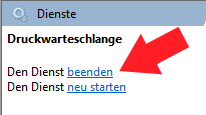
Nun informiert Sie ein Popup-Fenster über den Fortschritt des Vorgangs.
Sobald der Dienst erfolgreich heruntergefahren wurde, warten Sie ein paar Sekunden und verwenden den gleichen Weg wie gerade eben, um mit der Option Starten die Warteschlange wieder zu aktivieren.
Wenn Sie sich nun die Druckaufträge anzeigen lassen, dann sollte der „faule“ Eintrag verschwunden sein. Eventuell dahinter eingereihte Aufträge werden wahrscheinlich schon gedruckt.
Angehaltenen Drucker wieder aktivieren
Falls es noch nicht klappt, stellen Sie sicher, dass der Drucker nicht angehalten wurde. Das könnte passiert sein, als Sie versucht haben, mit den Möglichkeiten des Warteschlangen-Fensters die Blockade zu lösen.
Dazu öffnen Sie das Fenster mit der Warteschlange des betreffenden Geräts und sehen sich die Titelleiste an. Dort darf nicht der Zusatz „Angehalten“ stehen.
Um den Drucker aus diesem Pausenmodus wieder herauszubekommen, öffnen Sie das Menü Datei und entfernen das Häkchen durch einen Mausklick auf den Eintrag Drucker anhalten.
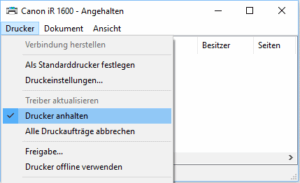
Drucker-Warteschlange per Skript löschen
Falls Ihr Drucker öfters eine Blockade hat, dann können Sie den Vorgang auch mit einer Batch-Datei automatisieren.
Dazu starten Sie einen Texteditor und kopieren dort diese Zeilen hinein:
@echo off rem Dienst stoppem net stop spooler rem 3 Sekunden warten ping -n 3 localhost > null rem Warteschlange leeren del /Q /F C:\WINDOWS\system32\spool\PRINTERS\*.* ping -n 3 localhost > null rem Dienst wieder starten net start spooler
Speichern Sie das ganze zum Beispiel als Datei unblockprint.cmd
Zusätzlich löscht das Skript auch alle Einträge in der Warteschlange. Wenn Sie das nicht möchten, deaktivieren Sie die Zeile „del…“ einfach durch ein vorangestelltes rem. Das macht die Befehlszeile zu einem Kommentar.
Sie können das Skript nicht direkt durch einen Doppelklick starten, weil es zum Anhalten der Warteschlange Admin-Rechte benötigt.
Stattdessen klicken Sie sein Icon rechts an und nutzen die Option Als Administrator ausführen .
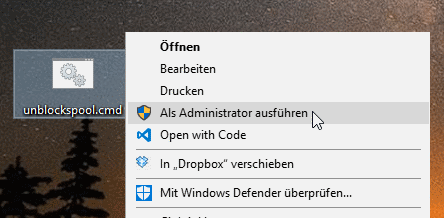
Wollen Sie wissen, wie Sie schnell mehrere Office-Dokumente ausdrucken? Hier steht die Lösung: Windows: Mehrere Dateien drucken mit Word, Excel und anderen Programmen.