Selbst bei großen Festplatten wird der Speicher mal knapp. Wenn es dann heißt „Windows: Festplatte voll“, geht es ans Eingemachte. Welche Dateien und Verzeichnisse kann man überhaupt löschen, ohne etwas kaputt zu machen? Zum Glück gibt es die Datenträgerbereinigung. Wir zeigen, wie sie funktioniert.
Die folgende Anleitung wurde für Windows 10 geschrieben, funktioniert aber auch mit Windows 7 und 8.
Wenn die Windows-Festplatte voll ist, sollten Sie zunächst nachsehen, ob nicht irgendwelche Filme oder andere große Dateien die Festplatte verstopfen. Falls ja, löschen Sie diese Dateien oder lagern sie auf externe Festplatten aus.
Sollte dann immer noch nicht genug Platz sein, nutzen Sie die Datenträgerbereinigung von Windows.
Datenträgerbereinigung starten
1. Klicken Sie in das Suchfeld von Windows und geben Sie dort Bereinigung ein.
2. Klicken Sie auf Datenträgerbereinigung, um die Anwendung zu starten.
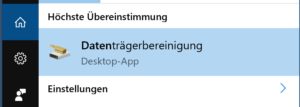
3. Der Start dauert einen Augenblick, da Windows bereits hier nachsieht, welche Dateien löschbar wären.
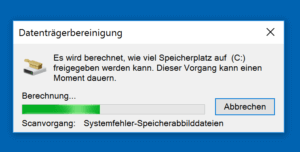
4. Anschließend wählen Sie aus, welche Arten von Dateien Sie löschen möchten. Falls Sie zusätzlich Systemdateien löschen wollen, machen Sie weiter im nächsten Abschnitt „Systemdateien bereinigen“.
5. Reichen Ihnen jedoch die Löschoptionen, setzen Sie jeweils ein Häkchen vor die Dateien, die Sie entfernen möchten. Mit einem Klick auf Ok starten Sie den Löschvorgang.
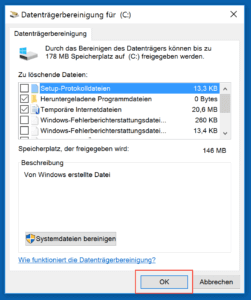
6. Mit einem Klick auf Dateien löschen werden die Files endgültig von der Platte entfernt.
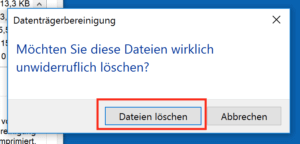
Systemdateien bereinigen
1. Falls Sie jedoch noch die Systemdateien löschen wollen, zum Beispiel die für die Wiederherstellungsfunktion gespeicherten Informationen, starten Sie die Datenträgerbereinigung wie oben in Schritt 1 bis 3 beschrieben. Anschließend klicken Sie im Fenster Datenträgerbereinigung auf Systemdateien bereinigen.
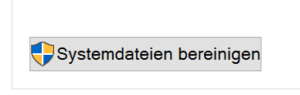
2. Anschließend untersucht das Programm nochmals das Laufwerk.
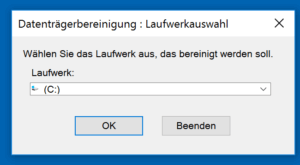
3. Im Fenster erscheint die Datenträgerbereinigung. Hier können Sie die zu löschenden Dateien wählen. Zusätzlich erscheint der Registerreiter Weitere Optionen. Klicken Sie einmal darauf.
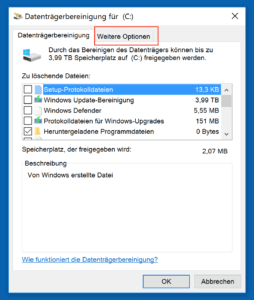
4. Unter Systemwiederherstellung und Schattenkopien finden Sie die Schaltfläche Bereinigen. Ein Klick darauf erlaubt Ihnen, alle bisherigen Wiederherstellungspunkte zu löschen. Nur der aktuellste Punkt bleibt erhalten. Speziell bei viel benutzten Systemen kann das eine Menge Speicher sparen.
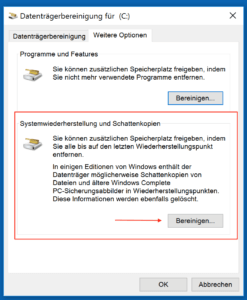
5. Danach klicken Sie auf Löschen.
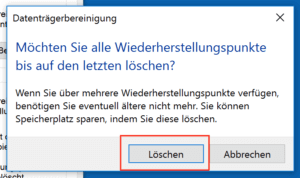
6. Windows bringt Sie wieder zurück in das Fenster Datenträgerbereinigung. Klicken Sie hierin auf Ok, um den Löschvorgang zu starten. Windows zeigt Ihnen dann noch eine Warnung und startet dann den Löschprozess.
***